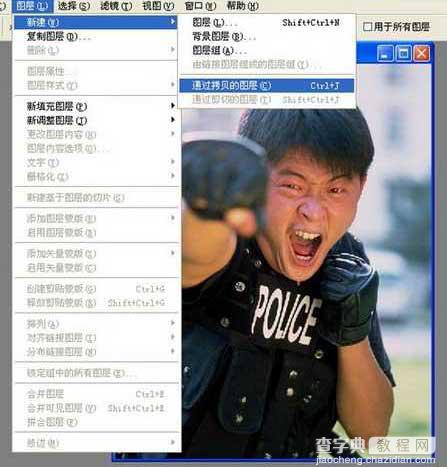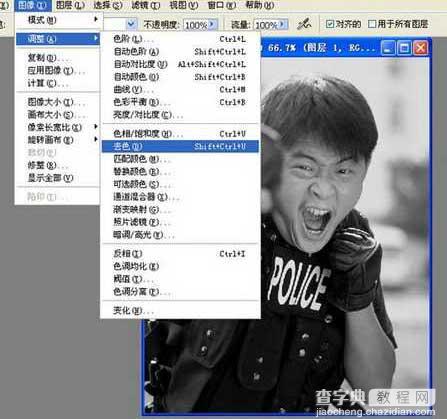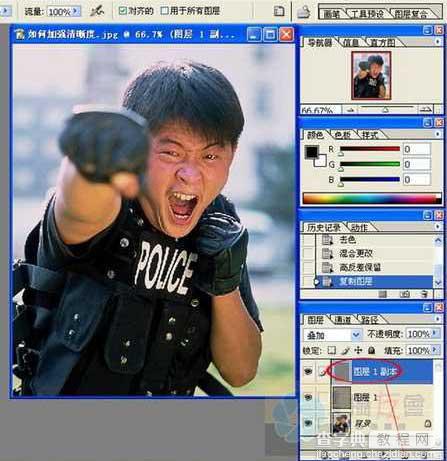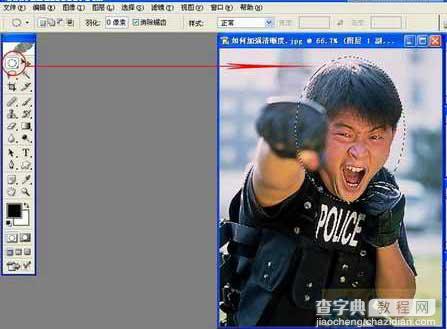作为摄影,还应当从摄影技术角度进一步提高,以达到精益求精。这幅照片不足之处是焦点没有集中在人物面部而集中在了胸部和左手,多少有些影响了主题充分展现。能不能把人物面部的清晰度进一步加强呢?
当然可以,确实要感谢现代科学技术,Photoshop软件是世界上最强大的图像处理和编辑软件,为我们后期制作带来极大自由空间的快捷方便,我们可以利用PS技术轻松地增加面部的清晰度或模糊不需要清晰的地方,当然偶介绍的这种加强清晰度的方法不是那种一一般情况下的直接锐化,整个制作过程相对复杂一些,但效果显著,并加强动态感,把这幅优秀的照片做得更好。
第一步,打开需要变清的图片
第二步:打开"图层"→"新建"→"通过拷贝的图层",复制一个新的"背景副本";
复制一个新的背景副本
第三步:通过"图像"→"调整"→"去色",使"背景副本"图层变成黑白;
使背景副本图层变成黑白
第四步:将两个图层混合模式设为"叠加",这时可以看到图像仅仅拉大了反差,并没有增加清晰度。仍需要继续
将两个图层混合模式设为叠加
第五步:这是最关键的一步。打开"滤镜"→"其他"→"高反差保留"面板,拉动滑标至半径1。0-2。0,从灰色图中可以看到图像的反差边缘呈现出来,彩色图像也开始变得清晰起来。
把图像的反差边缘呈现出来
特别提醒:,控制在1.0-2.0之间即可!只要能稍看到反差痕迹即可,不然将适得其反 滑标千万不要拉得过大
第六步:继续加强清晰度。将图层1用鼠标直接拖至下边的"创建新图层"图标上,即可生成一叠加新的效果图层,如果不满意,还可以继续用同样方法拖拉当前图层,直到清晰度满意为止。但不要太过份。
继续加强清晰度
增加清晰度的方法已经完成,但照片整体都增加的清晰度,显然并不符合此照片想要表达的创作主题,要做到虚实结合才是最好的效果。下面就是如何制造爆炸动态效果(有PS基础的可以省略不看了)。
首先用"椭圆选框工具"在照片人物面部拉出一个圆圈,再打开"选择"→"反选",把面部中心保护起来。目的是保持面部的清晰度不受下一步效果的影响。