Photoshop云彩滤镜简单做爆炸特效
发布时间:2017-01-03 来源:查字典编辑
摘要:今天我们来介绍具体的实例——爆炸效果。1、Photoshop中新建图像,用默认颜色执行【滤镜_渲染_分层云彩】,并按...
今天我们来介绍具体的实例——爆炸效果。 1、Photoshop中新建图像,用默认颜色执行【滤镜_渲染_分层云彩】,并按〖CTRL_F〗多重复几次,直到类似下左图的效果。然后建立一个曲线或色阶调整层,增加图像的对比度。效果大致如下右图。

-

2、再建立一个渐变映射调整层,设定渐变如下左图(黑红黄白)。
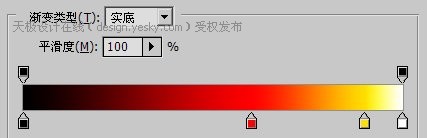
图像效果如下左图。图层调板如下右图。

-

3、如下左图,更改渐变设定中各色标的位置,可以控制火焰的效果。


_

总结:利用Photoshop云彩滤镜做出类似火焰形状的灰度图像,然后使用渐变映射着色。这样原先图像中不同的灰度就会转变为不同的色彩。其中黑色决定没有火焰的区域,白色决定高光区域,而红色和黄色就是火焰的颜色。按照这个思路,可以将红色和黄色改为其他颜色,从而得到其他颜色的火焰。一般来说,用于决定火焰的几种颜色应位于相邻或相近的色相。


