photoshop基础教程:绘制折扇简明教程
发布时间:2017-01-03 来源:查字典编辑
摘要:最终效果1、新建一个600*400像素的文件,背景填充为白色,新建一个图层按AltCtrl’调出往格线,然后选择钢笔工具勾出下图...
最终效果

1、新建一个600 * 400像素的文件,背景填充为白色,新建一个图层按Alt Ctrl ’调出往格线,然后选择钢笔工具勾出下图所示的路径。

2、按Ctrl Enter把路径转为选区,填充为40%灰,再新建一个图层,在下端点一个小黑点,这是参考点。

3、通过选区的方法作出下图右的效果。
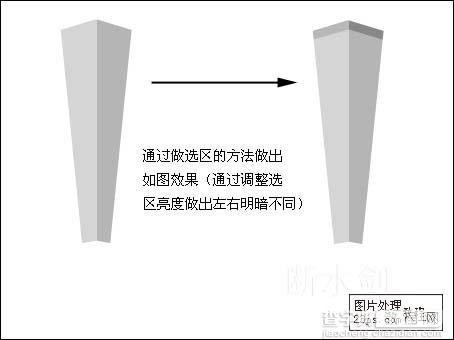
4、按Ctrl J把作好的单页复制一份,按Ctrl T变形把中心点移到参考点上,旋转。

5、然后按Ctrl Shift Alt T复制,效果如下图。然后把制作好的扇页合并,按Ctrl B调成黄色。
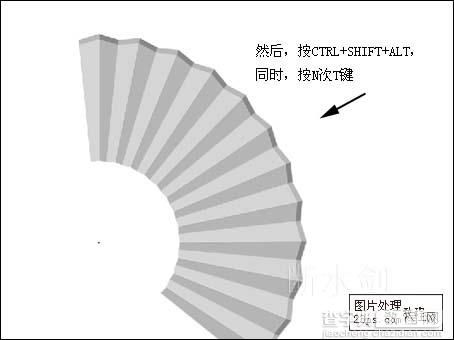
6、新建一个图层,用矩形选框工具绘制一个长方形选区,前景设置为红色,背景设置为深红色,先填充红色,不要取消选区,执行菜单:滤镜 > 渲染 > 纤维,得到木纹效果。

7、把做好的木纹矩形适当的变形,然后用钢笔工具勾出扇子边缘页子效果,把多余部分删除,效果如下图。

8、复制一个防到左边,选择菜单:编辑 > 变换 > 水平翻转,确定后把图层移到扇子的下面如下图。

9、然后再把中间的比较小的部分制作出来,在复制效果如下图。

10、摆好顺序。

11、打开一张素材图,拖进来,把图层混合模式改为“正片叠底”,并把多余的部分删除,再加点背景效果收工。




