Photoshop快速简单制作3D指环
发布时间:2017-01-03 来源:查字典编辑
摘要:本教程利用形状工具和图层样式打造一个逼真的3D指环。最终效果如下:1.使用椭圆工具绘制一个椭圆,填充颜色无所谓,我这里使用的是#B2B7BB...
本教程利用形状工具和图层样式打造一个逼真的3D指环。
最终效果如下:

1.使用椭圆工具绘制一个椭圆,填充颜色无所谓,我这里使用的是#B2B7BB。绘制好后可以按Ctrl T进行自由旋转,效果如下:
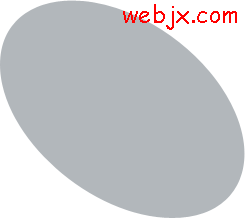
2.然后再使用椭圆工具,选择“自外框区域相减”选项,然后另外绘制一个椭圆,调整位置如下图所示:

图层面板如下图:
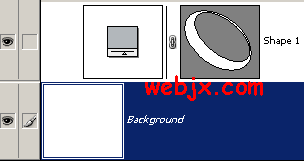
3.复制形状图层,改变颜色为黑色,图层面板如下图:
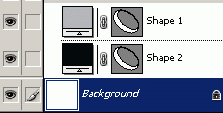
4.然后使用“路径选取工具”,显示出一些黑色:
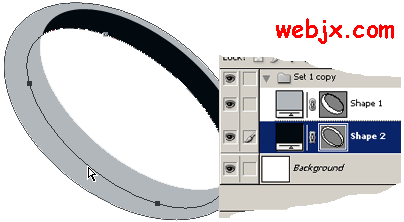
到此指环的形状已经绘制出来了!下面我们开始应用图层样式达到3D效果,选择形状1图层

5.然后右击:
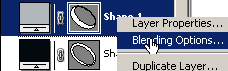
设置如下样式:
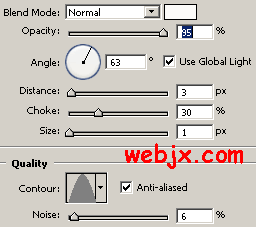
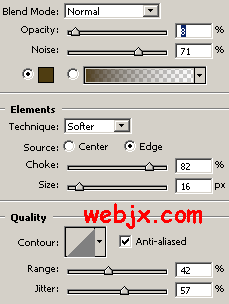
下图中的颜色代码:#F9F4A4 和 #B77606
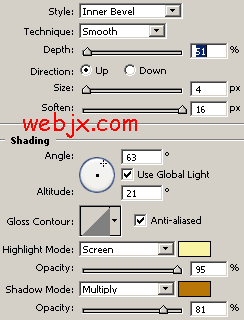
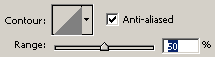
颜色:#A25C0A
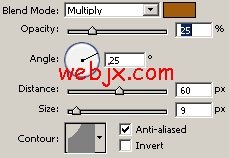
渐变的颜色是:#C48C20 到 #ffffff
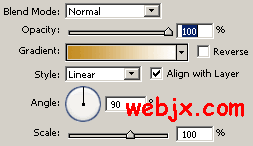
最后效果:



