Photoshop入门:火流星快速下坠效果
发布时间:2017-01-03 来源:查字典编辑
摘要:制作思路1、主要用滤镜效果来完成特效2、利用工具来完成细节部分先看看效果1、默设前景色和背景色,快捷键D2、新建画布(CTRLN)3、执行滤...
制作思路
1、主要用滤镜效果来完成特效
2、利用工具来完成细节部分
先看看效果

1、默设前景色和背景色,快捷键D
2、新建画布(CTRL N)
3、执行滤镜菜单下的-——渲染——分层云彩(添加云彩效果)如下图:

4、执行滤镜菜单——渲染——光照效果:如下图
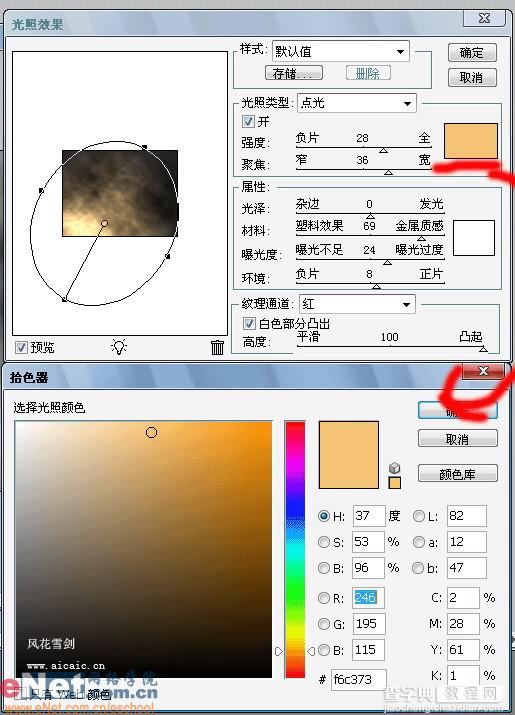
5、利用钢笔工具

/在桌面上绘制一条45度直线,如下图:

6、点击画笔工具

将画笔的大小设为40象素,并设置好如下参数:
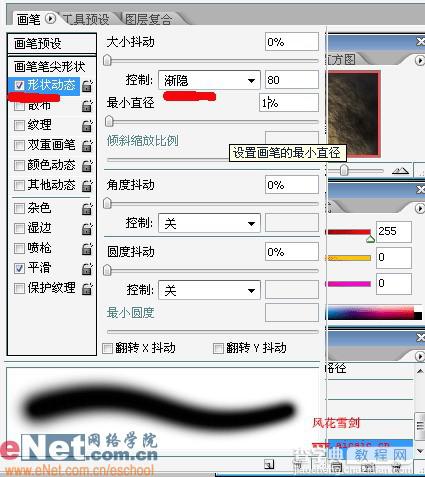
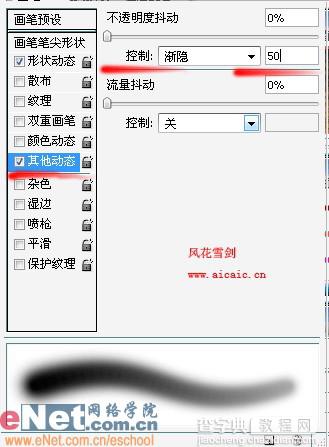
7、笔刷设置完成后,将前景色设置为红色,新建图层后,展开路径面板,对刚画好的路径进行描边如下图

8、将前景色改成黄色,将画笔大小改到合适的大小,按上面同样的方法进行描边处理,如下图

9、将描完边的火星复制几个放在不同位置,改变不同大小,如下图



