PS初学者教程:简单透明浮雕水印
发布时间:2017-01-03 来源:查字典编辑
摘要:最近有网友反映我们网站上的教程偏难(这说明我们这里高手多啊,呵呵),所以我特别邀请我们学院论坛里Photoshop区的版主文文为大家撰写了本...
最近有网友反映我们网站上的教程偏难(这说明我们这里高手多啊,呵呵),所以我特别邀请我们学院论坛里Photoshop区的版主文文为大家撰写了本教程。教程制作步骤详细,操作简单很适合初学者学习。
先看下效果:

素材图:

01.打开图片,输入文字,选择自己喜欢的字体。

02.将文字载入选区,按住ctrl键不放,点击文字图层的缩略图,如下图所示。
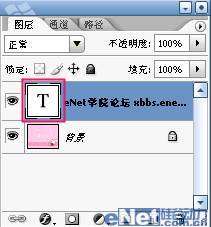
03.执行【选择-存储为选区】命令,将选区存储为新的通道,并将其命名为【水印】,如下图所示。
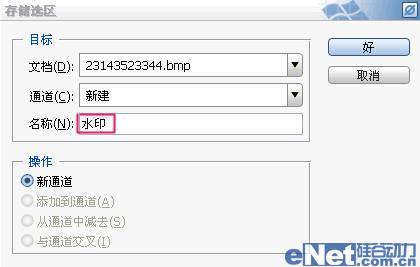
04.执行【选择--取消选择】命令,然后删掉文字图层。进入通道调板, 添加水印副本(把水印拖到图示位置即可添加副本)对水印副本用键盘方向键进行调整,按住ctrl 方向键↓ 两次,→ 两次。
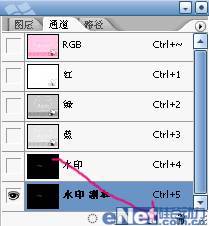
05.回到图层调板,新建一个图层。执行【选择--载入选区】命令,通道选择“水印”。
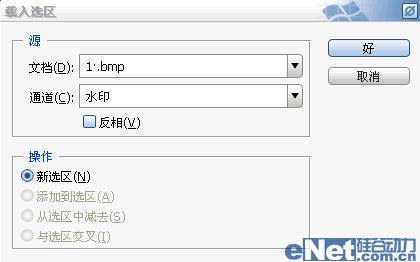
06.执行【选择--载入选区】命令,选择【水印副本】,操作为【从选区中减去】。
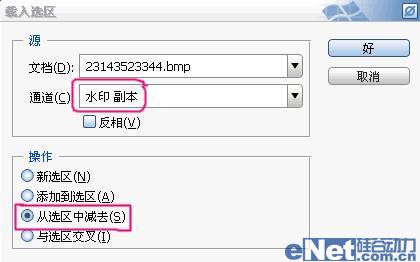
07.执行【编辑—填充】命令,将选区填充为白色。
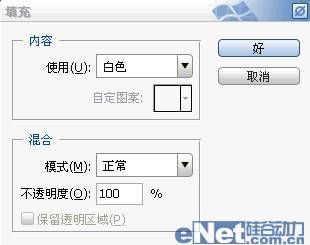
08.执行【选择--载入选区】命令,通道选择【水印副本】。执行【选择--载入选区】命令,选择【水印】,操作为【从选区中减去】。(和5、6步的操作相反)
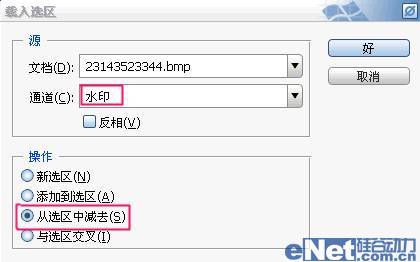
09.执行【编辑—填充】命令,将选区填充为黑色,并更改图层的不透明度。
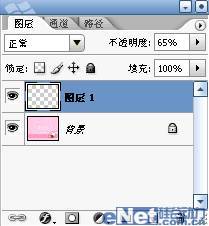
最终效果见下图



