Photoshop入门教程:简单制作绚丽背景
发布时间:2017-01-03 来源:查字典编辑
摘要:本教程简单使用滤镜制作抽象绚丽背景效果,制作的时候一些参数需要根据图片的实际要求来设置,制作方法非常简单没有太多的调色过程,效果却很不错!最...
本教程简单使用滤镜制作抽象绚丽背景效果,制作的时候一些参数需要根据图片的实际要求来设置,制作方法非常简单没有太多的调色过程,效果却很不错!
最终效果


1.新建一个600px * 600px的文件背景填充为白色,执行菜单:滤镜 > 纹理 > 颗粒 参数设置如图1,确定按字母键“D”,把前背景颜色设置为黑白,再执行菜单:滤镜 > 像素化 > 点状化,参数设置如图2,效果如图3
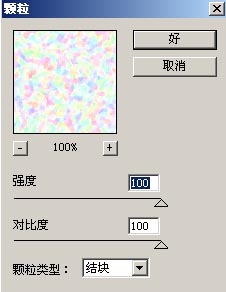
<图1>
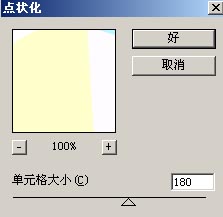
<图2>
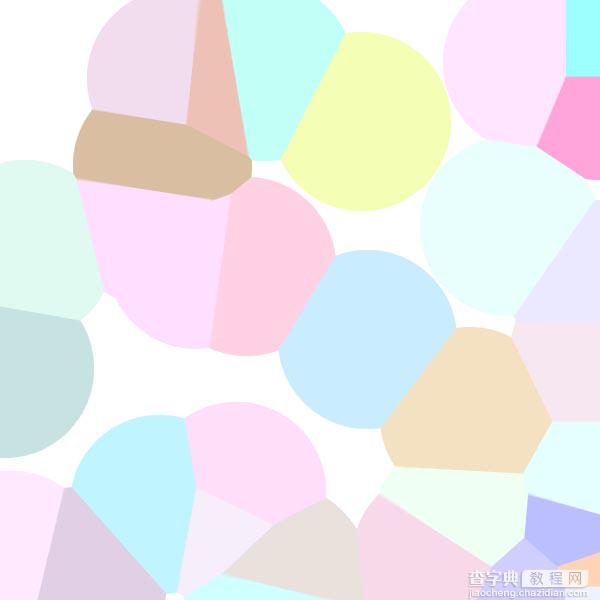
<图3>
2.执行菜单:滤镜 > 杂色 > 中间值 数值为90,效果如图4

<图4>
3.按Ctrl I反相执行菜单:滤镜 > 锐化 > USM锐化参数设置如图5,效果如图6
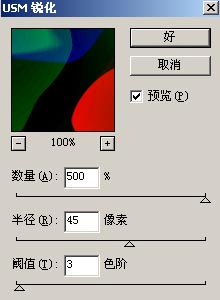
<图5>

<图6>
4.执行菜单:滤镜 > 模糊 > 特殊模糊参数设置如图7,确定后再按Ctrl M 调曲线参数设置如图8,效果如图9
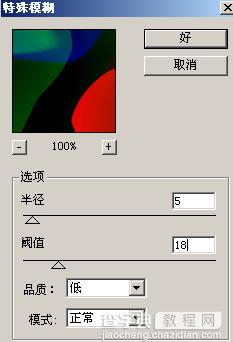
<图7>
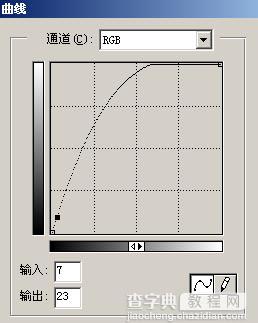
<图8>

<图9>
5.创建调节图层选择色相/饱和度参数设置如图10,确定后把图层不透明度改为:60%
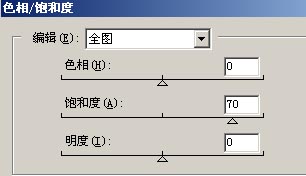
<图10>
6.回到背景图层执行菜单:滤镜 > 艺术效果 > 绘画涂抹参数设置如图11,完成最终效果。
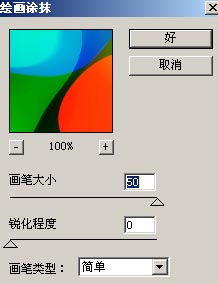
<图11>

<图12>


