制作清爽漂亮泡泡的Photoshop笔刷
发布时间:2017-01-03 来源:查字典编辑
摘要:效果:一、新建一个400×400的文件,如图二、新建一层,按住AltShift键在页面中心画一个正圆小提示:要在页面中间画圆可以...
效果:
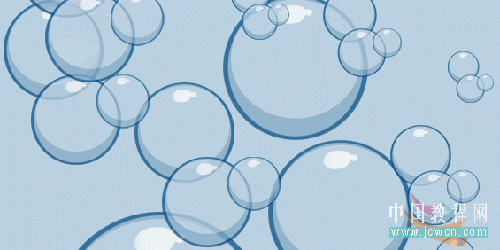
一、新建一个400×400的文件,如图

二、新建一层,按住Alt Shift键在页面中心画一个正圆
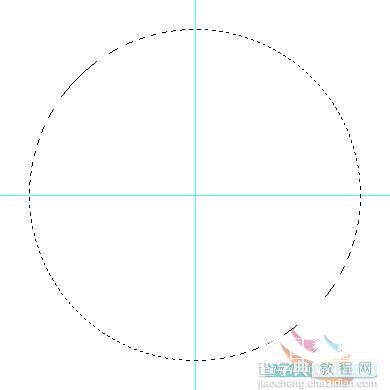
小提示:要在页面中间画圆可以先定一个中心点,方法是点击选择工具,勾选显示变换控件,然后按Ctrl A全选可以看到在页面中间出现中心点,拖出参考线就可以了
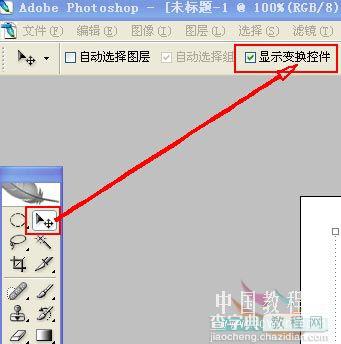
三、设置前景色为:#336f9b,按Alt Delete键填充,如图
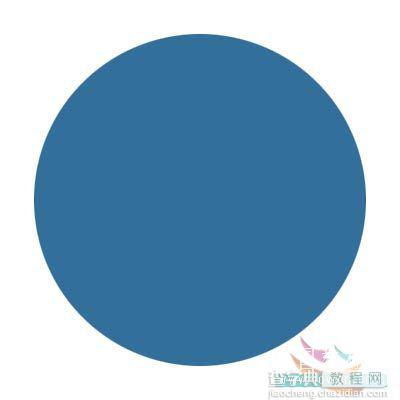
四、不要取消选区,新建一层,得到图层2,设置前景色为#b8d0e1,按Alt Delete键填充,按Ctrl T自由变换调整大小并放在如图位置
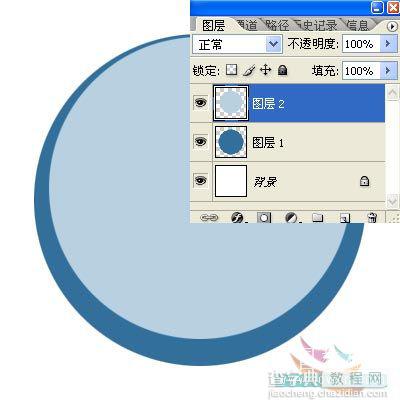
五、选择图层1,调整不透明度为55%
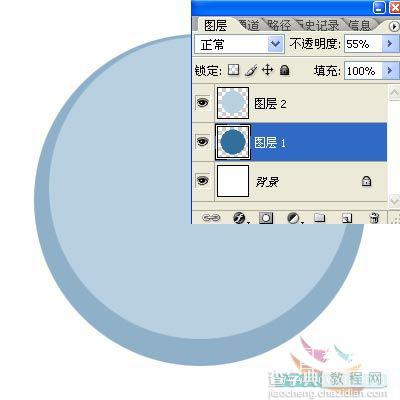
六、现在我们要给泡泡加个边框,按Ctrl点击图层1,载入选区,执行选择——修改——扩展4像素,如图
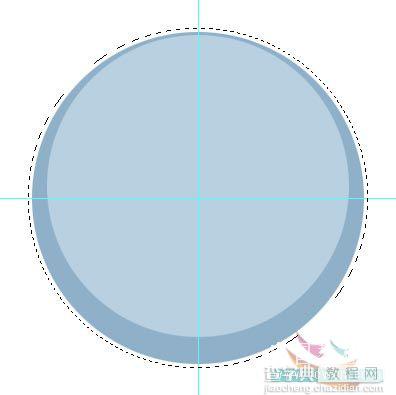
七、不要取消选区,新建一层,得到图层3,设置前景色为:#336f9b,按Alt Delete键填充,如图
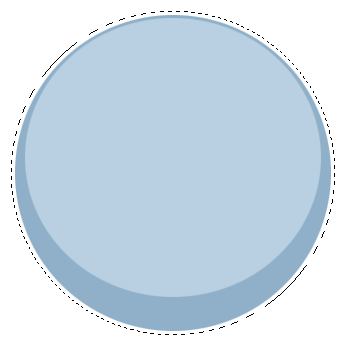
八、保持选区,执行选择——修改——收缩4像素,按Delete键删除,并把图层3拖到图层1下面,如图
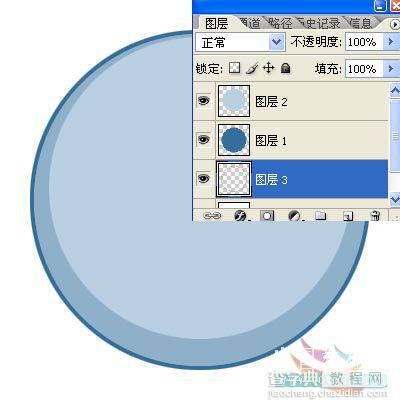
九、现在我们要给泡泡加上高光,新建一层,选择钢笔工具,勾出如图形状
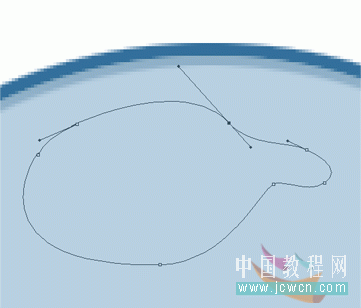
十、按Ctrl Enter(回车键),把路径转为选区,填充白色,设置不透明度为58%,至此泡泡就制作完成了
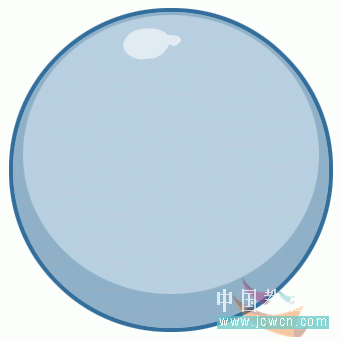
十一、大家也可以复制并调整大小做出以下效果
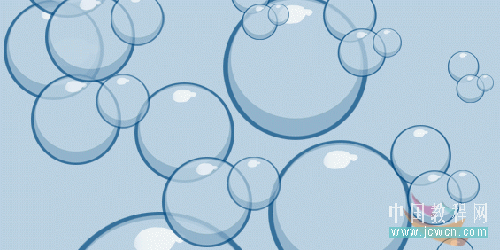
十二、你还可以把做好的泡泡制作成自定义画笔,执行编辑——定义画笔预设——给泡泡起个名字就大功告成了。


