今天小编为朋友介绍利用PS制作gif动画-跳动的小球实例教程,教程制作出来的小球可以跳动,难度不是很大,喜欢的朋友一起来学习吧。
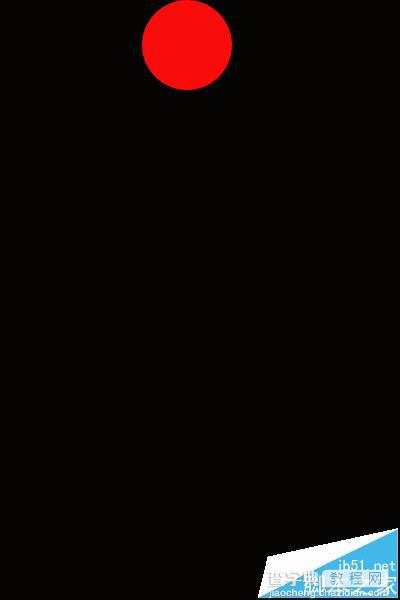
方法/步骤
启动photoshop cs6,执行窗口-时间轴命令,在编辑区域下方调出时间轴,查看编辑窗口布局。
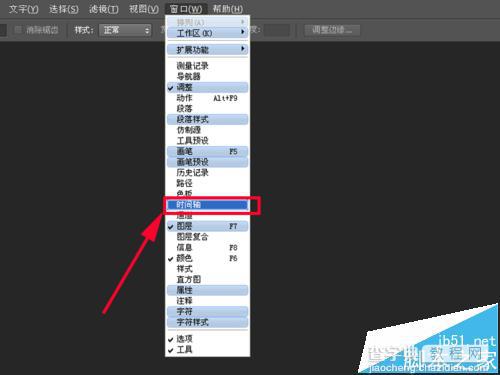
执行文件-新建命令,新建一个大小为400*600,名称为“跳动的小球”,分辨率为72,背景色为黑色的文件。

选择工具箱里椭圆工具,按住shift键在画布顶端中央位置绘制一个正圆,执行编辑-填充命令,选择前景色填充。
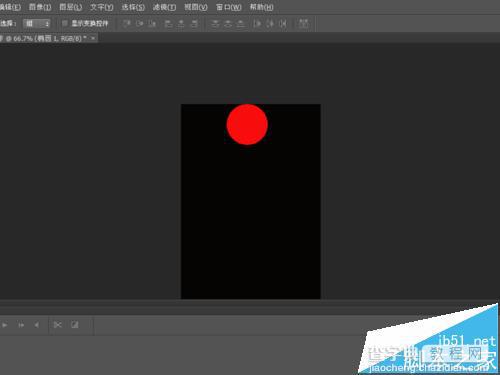
选择时间轴面板,在时间轴面板中点击创建视频时间轴按钮,在下方出现时间轴界面。
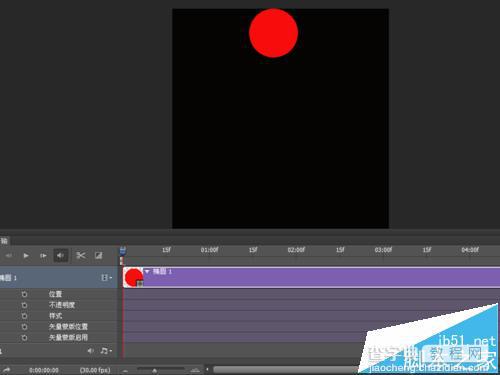
在图层面板中选择图层0,右键单击在下拉菜单中选择转换为智能对象命令,将该图层进行转换为智能对象。
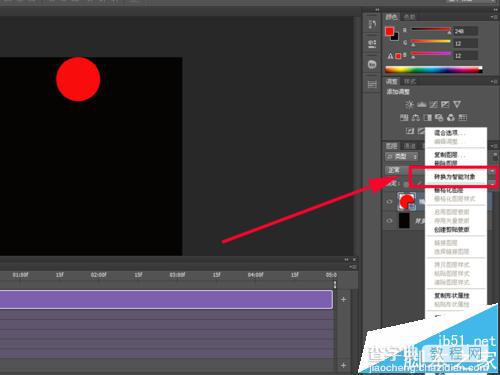
在时间轴面板中点击椭圆1右下角的三角形,展开该三角形下方里的所有选项,进行查看,有变换、不透明度和样式三项。
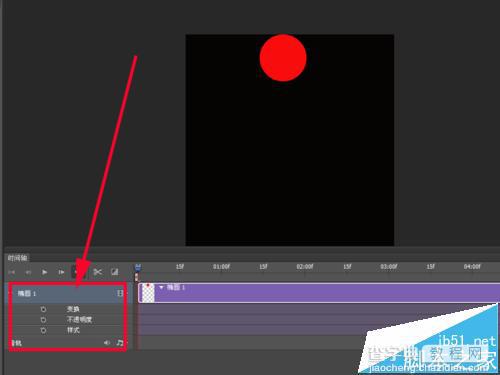
在时间轴上将指针拖拽到00处,点击变换命令,然后点击前面的“在播放头处添加或移去关键帧”按钮添加关键帧。
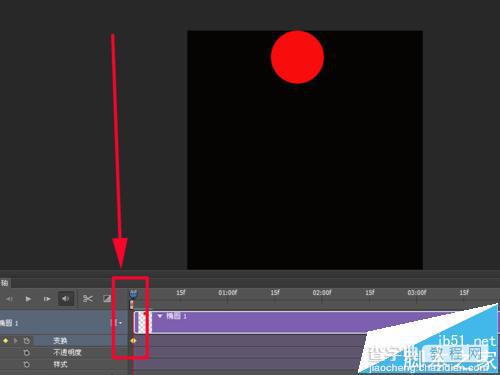
将指针移动到5f处,执行编辑-自由变换命令,对红色的圆球进行变换,将其中心点移动到顶端位置,垂直h值设置为140%,然后进行确定。
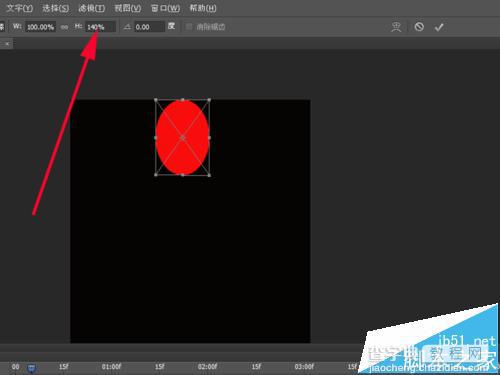
接着将指针移动到10f的位置,执行编辑-自由变换命令,将其中心点移动到低端,垂直h设置为100%,然后确定。
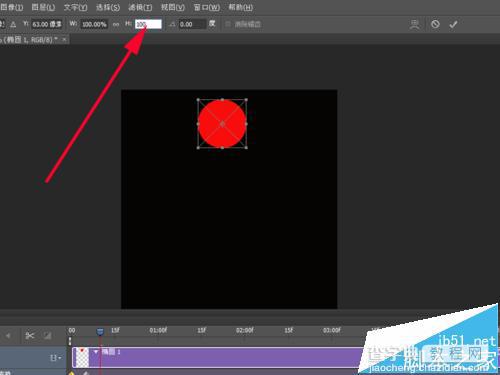
将指针移动到1s处,按住shift键将圆移动到低端。并且将圆的低端与画布的低端对齐。
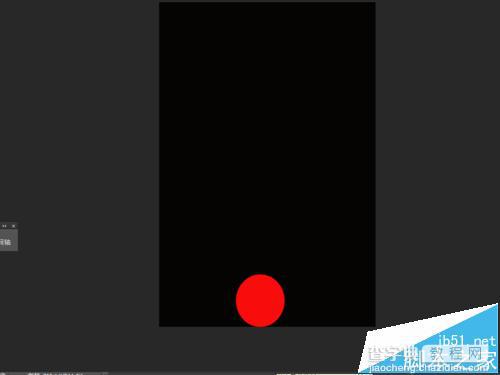
将指针移动到1-2s之间的5f处,执行编辑-自由变换命令,将圆的中心点移动到底边位置,垂直H设置为140%,然后确定。
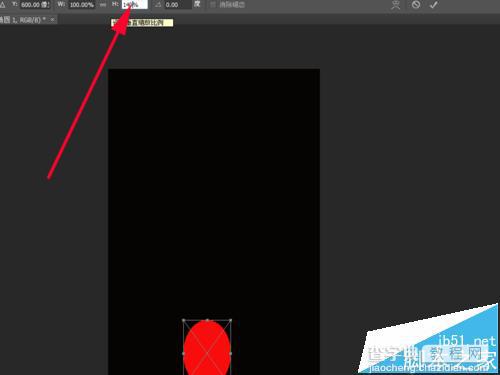
接着将指针移动到1-2s之间的20f处,执行编辑-自由变换命令,将圆的中心点移动到圆的顶端位置,垂直H设置为100%,然后确定。
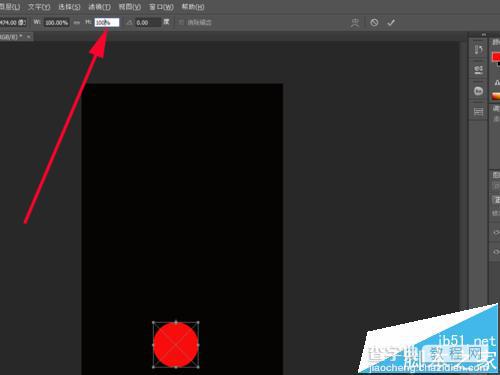
将指针移动到2-3s之间的10f处,按住shift键将圆拖拽到顶端与画布顶端平齐。
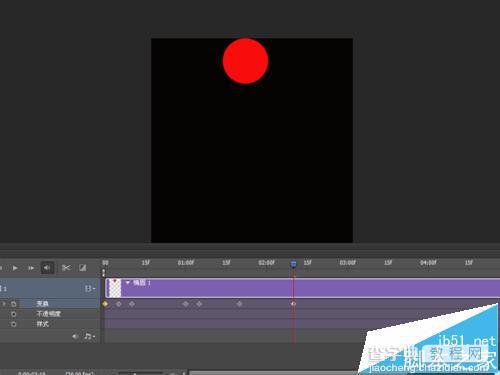
将指针移动到2-3s之间的15f处,执行编辑-自由变换命令,将圆的中心点移动到圆的顶端,垂直H设置为60%进而确定。

将指针移动到2-3s之间的20f处,执行编辑-自由变换命令,将圆的中心点移动到圆的顶端位置,垂直H设置为100%进而确定。
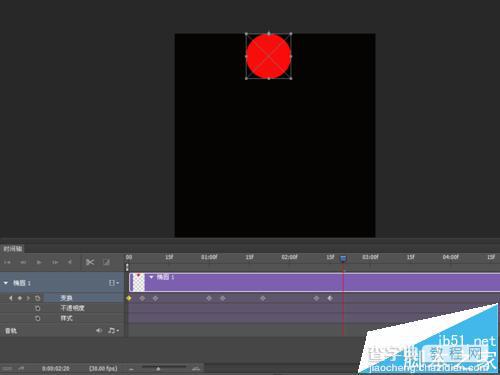
到此所有关键帧都设置完毕,可以进行预览,执行文件-存储为web所用的格式,
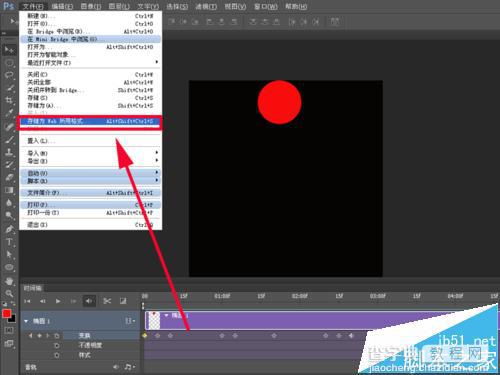
以上就是ps制作gif动画-跳动的小球实例教程,希望大家喜欢!


