今天小编为大家分享用PS制作出超炫的科幻星球场景方法,教程很不错,制作出来的效果非常漂亮,来看看吧!
根据以上的描述,我们至少需要3个图片:
1.有山峰的图片;
2.星空的图片;
3.星球的图片。
素材不是固定的,也许不同的图片通过同样的方式,得到的确实不同的风格呢。

星空下的山峰
用PS打开“山峰”的图片
根据思路,我们需要的是远处的山峰和大地,那么天空什么的就可以直接删除了。

抠图(方法不唯一)
抠图的方法有很多,使用“选择”→“色彩范围”的方式也挺快的。
如果觉得删除的不干净,可以用“橡皮擦工具”擦一擦。

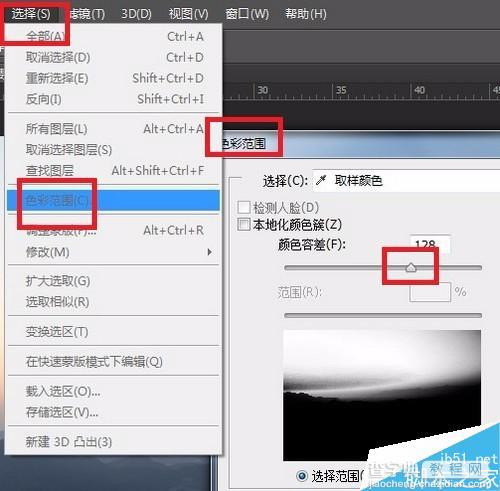
点击“滤镜”→“镜头校正”
把山峰修成星球的表面弯曲形状(就像是从月球看到的地球那样子的)
当然如果有参考图例就更方便了。
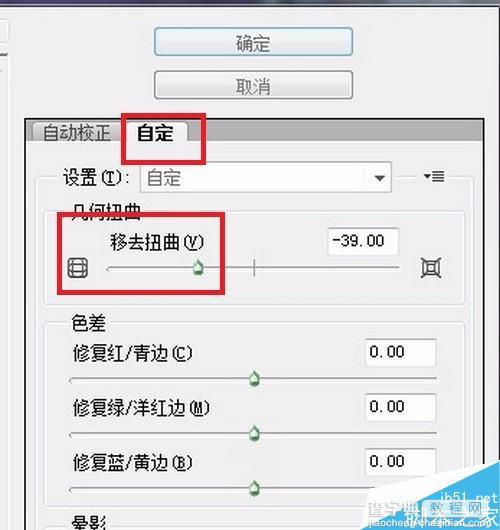
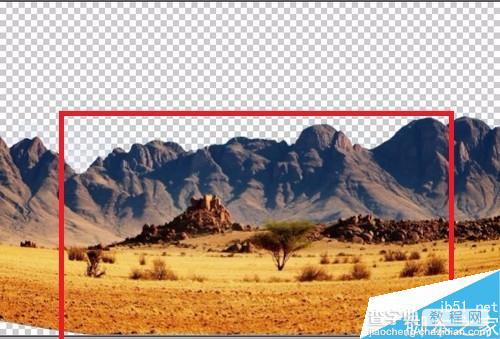
将找到的“星空”的图片置入到该图层的下方。
并进行“变换”山峰的图层,旋转一下,如下图所示,把“山峰”放到“星空”的右下角即可。
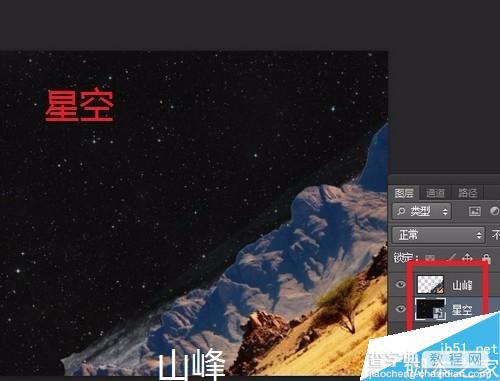
给“山峰”图层添加“色彩平衡”和“亮度与对比度”。
如下图,整张图调除了“太空”的颜色。
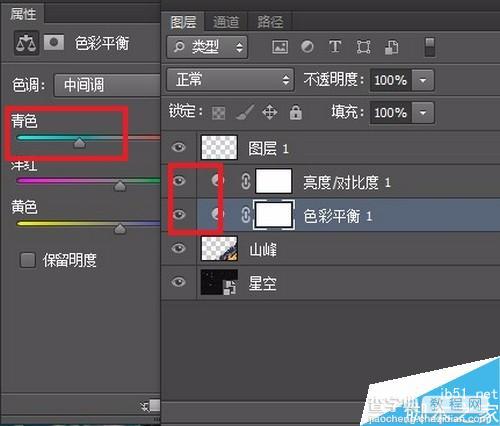

建造太空中的“星球”
搜索一张铁锅,就是家里炒菜的那种。
用PS打开这张图片。

使用“椭圆选择工具”,把用得到的“锅底”选中,抠出不要的部分。
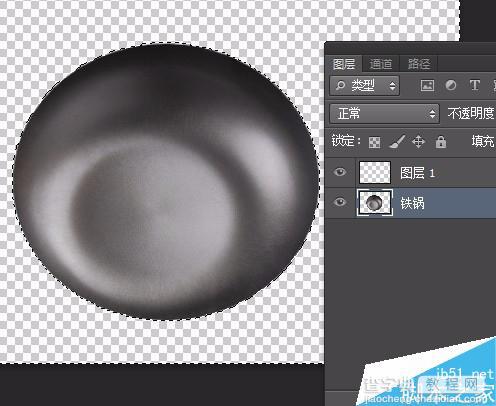
新建一个图层“图层1”
鼠标单击选中“图层1”,在“图层1”上用“椭圆选择工具”创建出一个“圆形”选区。并填充黑色。
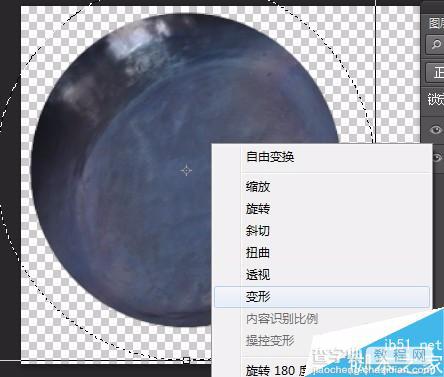
把“图层1”放到“铁锅”图层的下方,并对“铁锅图层”建立“剪贴蒙板”
接着对“铁锅图层”进行变形操作,通过放大和调整方向。
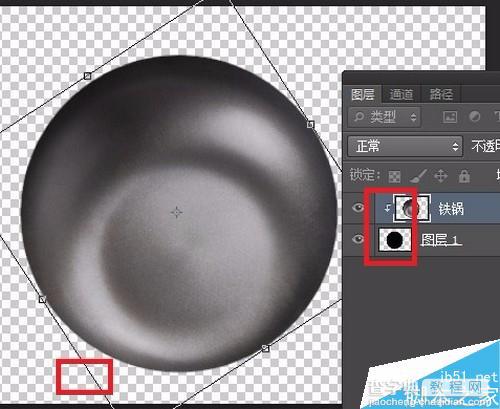
按着“Ctrl”键,单击“铁锅”和“图层1”。选择“图层”→“复制图层”。
复制他们到之前建立的“星空山脉”图层。
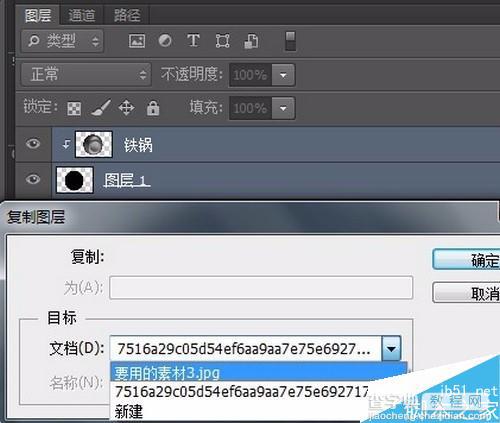
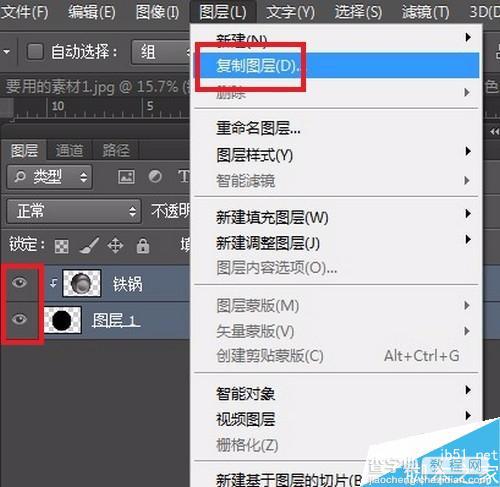
我们返回到“星空、山脉”的窗口,找到“铁锅”的图层,变换其“大小”。
为了方便,我们可以把“铁锅图层”和“图层1”放到同一个“组”里。
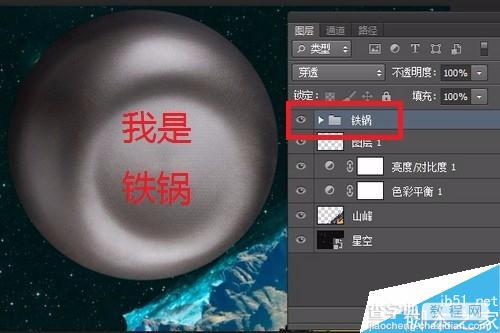
选中“铁锅”图层,通过“曲线”等工具,随便给铁锅变个颜色。
注意“创建剪贴蒙板”
最后调整“铁锅图层”与“山峰”图层之间的顺序,让“铁锅”的一部分被山峰“遮盖”。
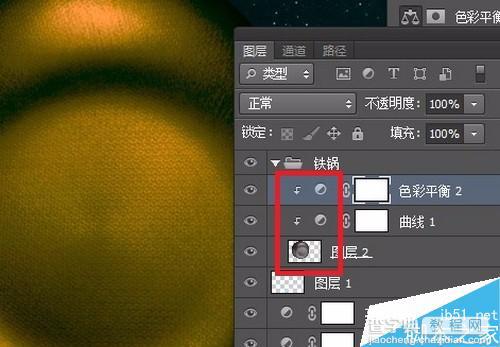

调整
新建一个“星云”图层,并“填充黑色”。
点击“滤镜”→“渲染”→“分层云彩”
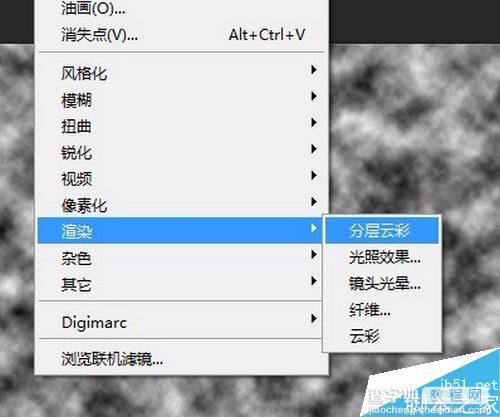
将“星云”图层放到“星空”图层的上方。
调整“星云”图层的“不透明度”,并将图层模式调整为“划分”。效果如下
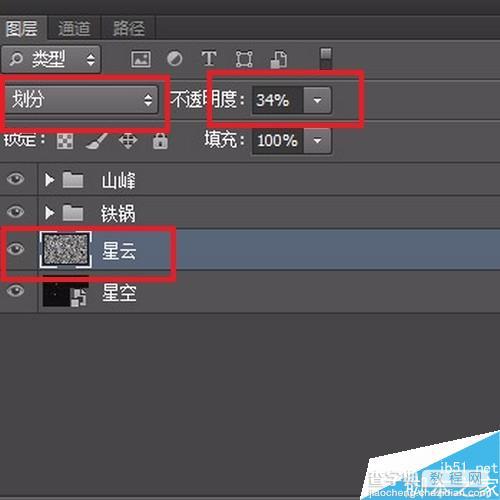

总结
最重效果图中的“星球”太过另类了,建议大家选择“平底锅”进行修改。
到了这一步,大家应该可能看得出:PS就是把不同的图片进行整合修饰而已。
需要注意的就是色彩的整体统一和同层关联处“不要太生硬”。

教程结束,以上就是用PS制作出超炫的科幻星球场景方法介绍,操作很简单的,大家学会了吗?希望能对大家有所帮助!


