PS图层蒙版将两张图片完美融合在一起
发布时间:2017-01-03 来源:查字典编辑
摘要:今天小编为大家分享利用PS图层蒙版将两张图片完美融合在一起方法,教程很简单,适合新手来学习,希望这篇文章能对大家有所帮助!素材图:素材1素材...
今天小编为大家分享利用PS图层蒙版将两张图片完美融合在一起方法,教程很简单,适合新手来学习,希望这篇文章能对大家有所帮助!
素材图:

素材1
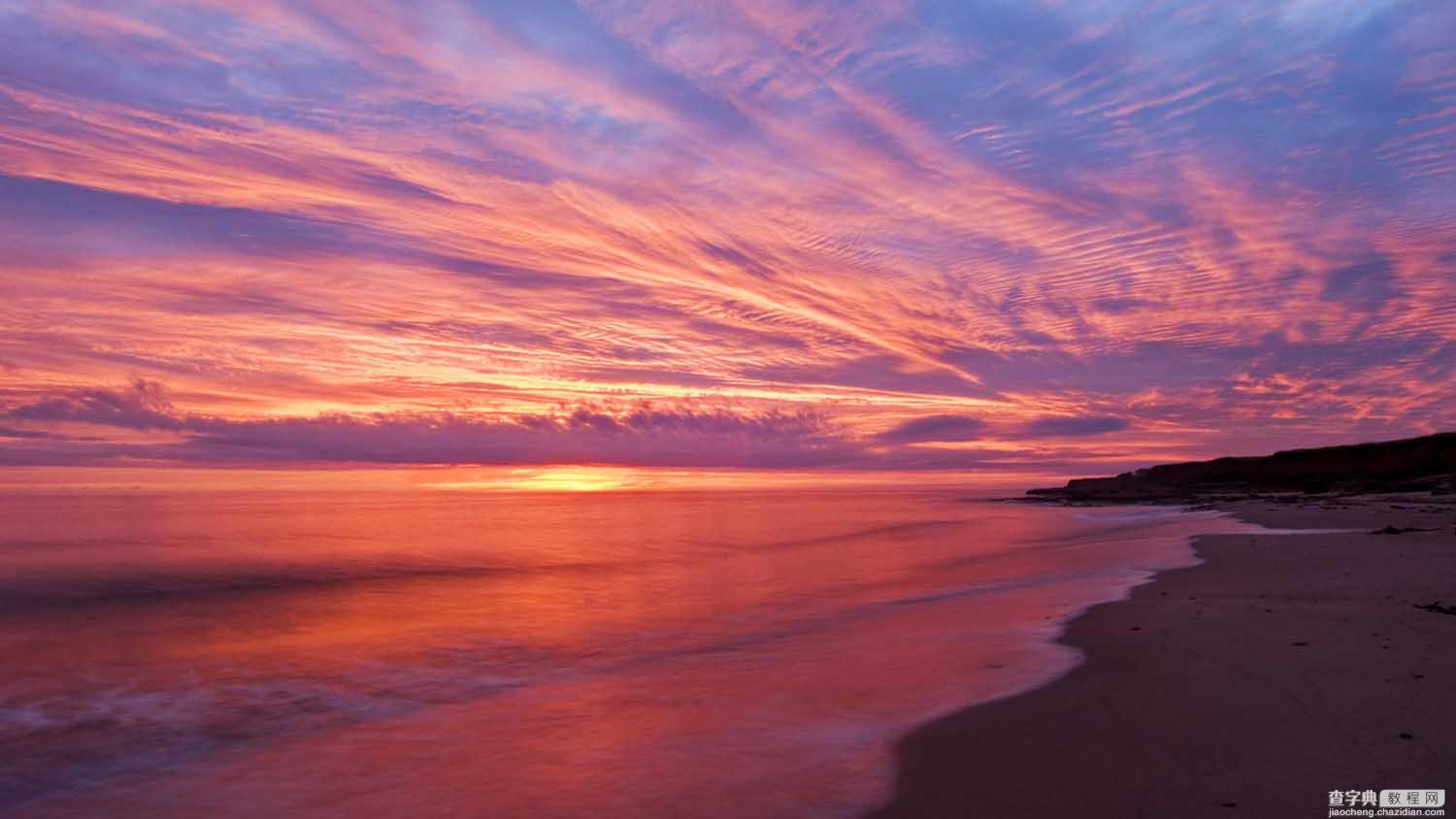
素材2
操作步骤:
1、在PS中打开“素材1”;Ctrl+j复制图层(大家要养成这个好习惯,这样可以保证原图不受损坏)

2、利用“快速选择工具”将天空选中;
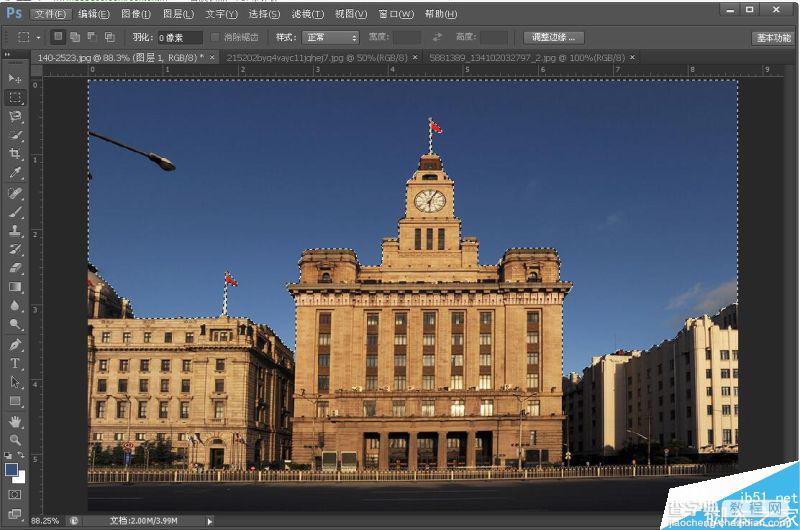
4、选择“调整边缘”,弹出对话窗口,大家按照自身情况选择数值,只要图片边缘没有杂边,不生硬即可;
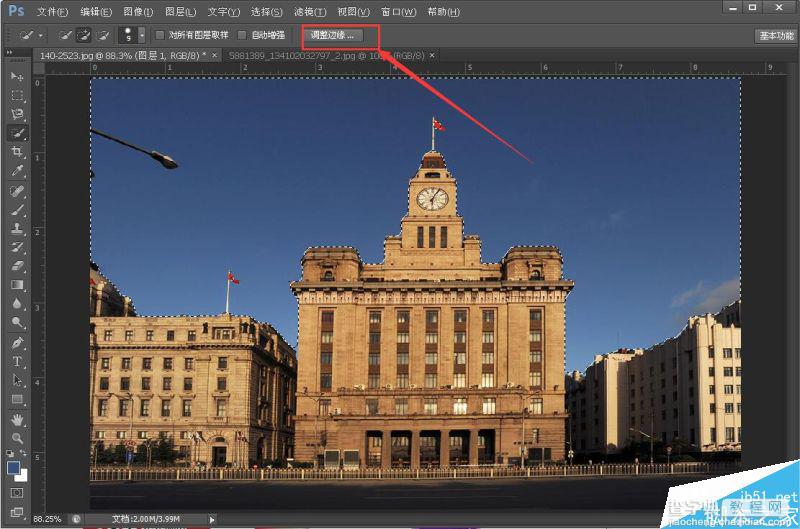
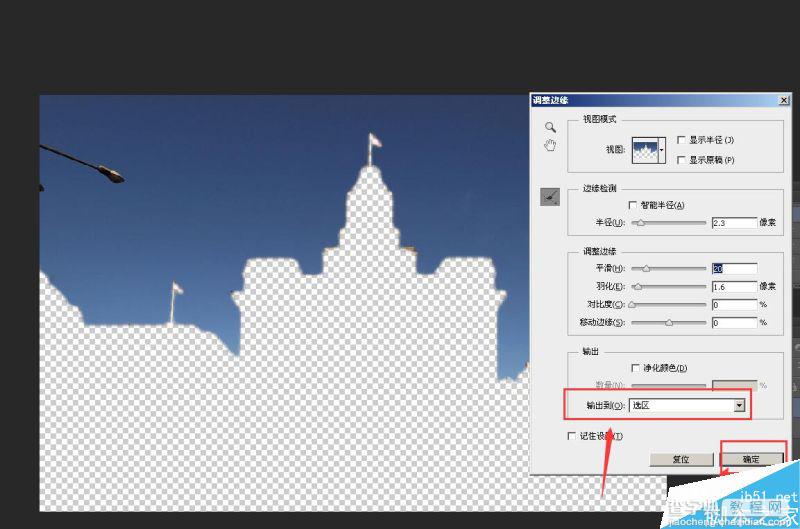
5、按住“Delete”键,删除天空
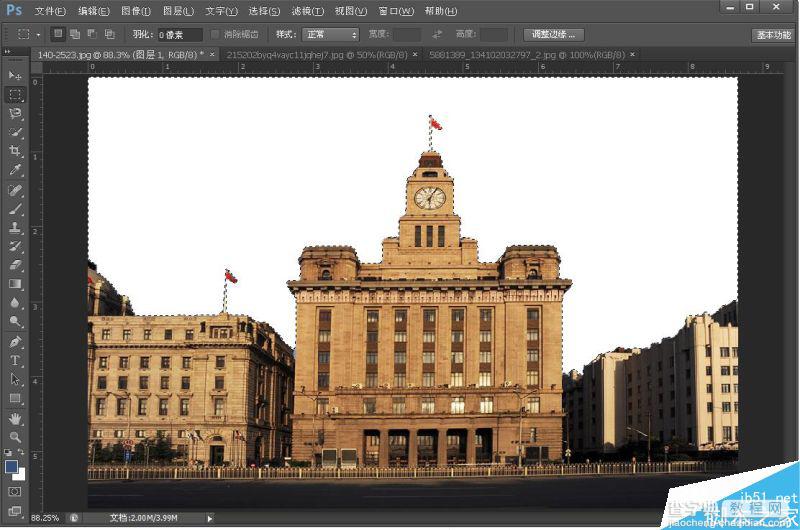
6、在PS中打开“素材2”图片,并把“素材2”图片拉到“素材1”图片上;
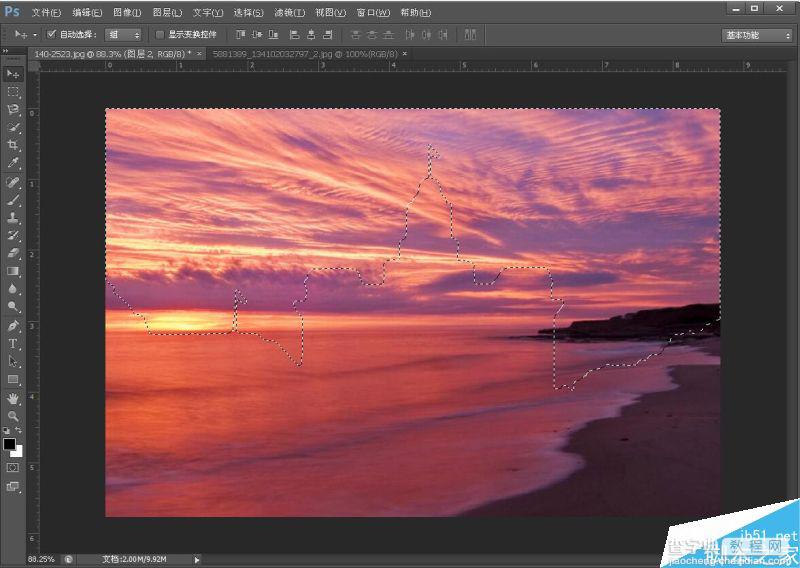
7、选择“图层2”,建立“图层蒙版”;完成!

8、如果觉得建筑和后面的天空色彩不搭,可以选择“曲线”调节;如图所示:

以上就是PS图层蒙版将两张图片完美融合在一起方法介绍,操作很简单,大家按照上面步骤进行操作即可,希望大家喜欢本教程!
注:本篇文章系查字典教程网依照真实经历原创,转载请注明出处!


