Photoshop矢量形状图层加减合并交叉运算的技巧
发布时间:2017-01-03 来源:查字典编辑
摘要:Photoshop中可以绘制简单的矢量图形,而且矢量图形还可以做加减、交叉运算。这样制作一些简单的自定义形状就不用到适矢量软件中去了。合并形...
Photoshop中可以绘制简单的矢量图形,而且矢量图形还可以做加减、交叉运算。这样制作一些简单的自定义形状就不用到适矢量软件中去了。合并形状、减去顶层形状、与形状区域相交、排除重叠形状、合并形状组件。
一、减去顶层形状图层
1、选择矩形工具(Photoshop矢量工具)
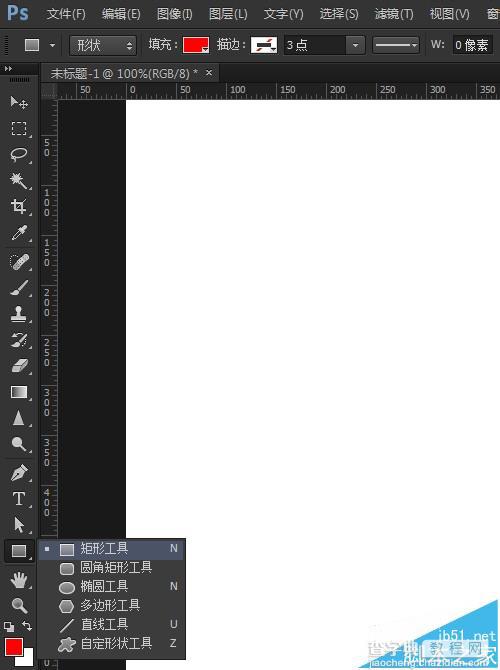
2、在选项栏选择选择绘制形状,并选择新建图层模式
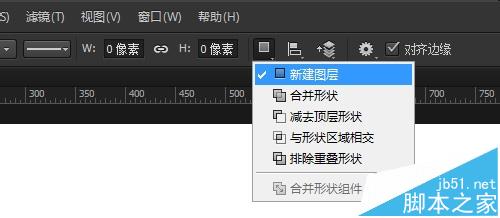
3、绘制了2个形状图层
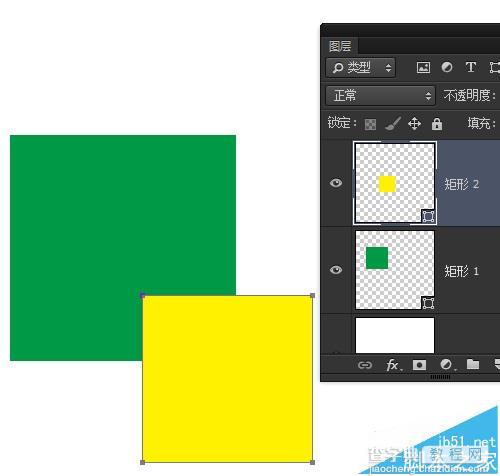
4、在图层面板,选中2个形状图层
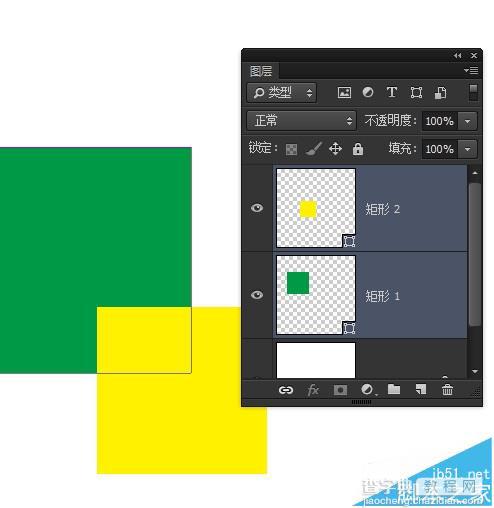
5、按Ctrl + E合并形状图层。
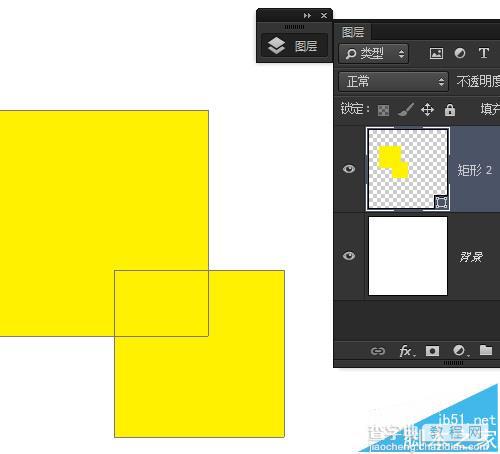
6、选中形状图层,在工具栏选择减去顶层形状
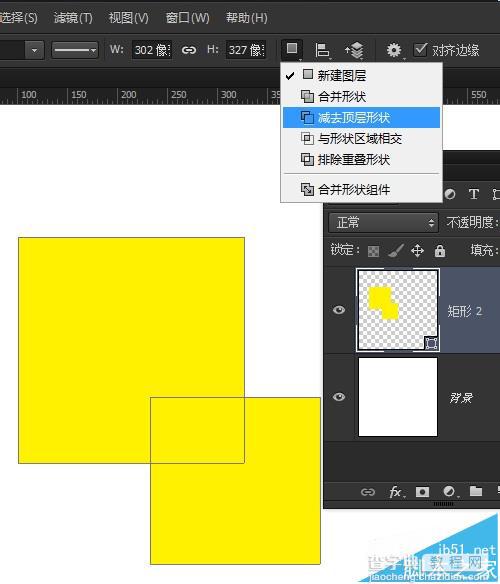
7、看效果出来了,顶层形状被剪切掉了
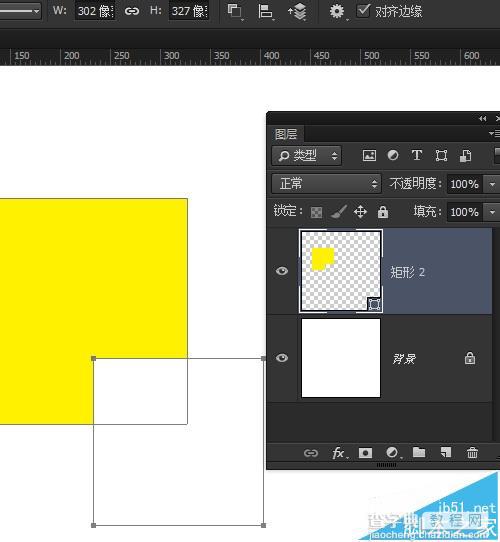
8、如果想彻底合并形状路径,不再显示顶层形状的路径,可以选择合并形状组件
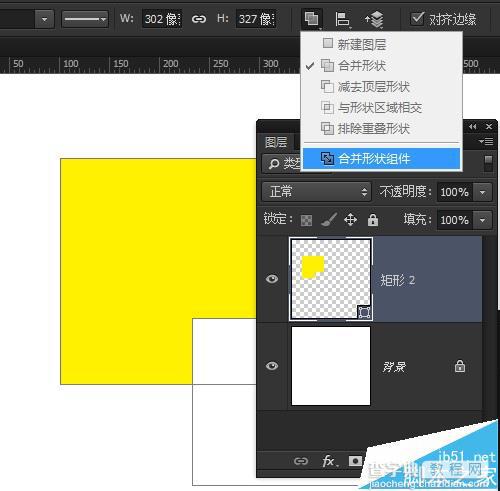
9、看现在就是一个单路径的形状图层了。
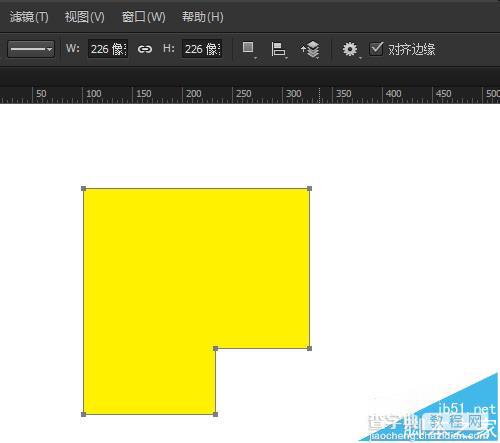
二、合并形状图层
1、合并形状图层,其他操作和以前一样,在选项栏选择合并形状
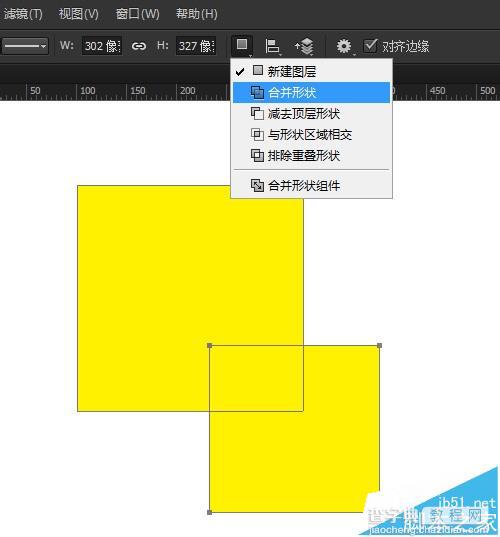
2、再点击选项栏合并形状组件
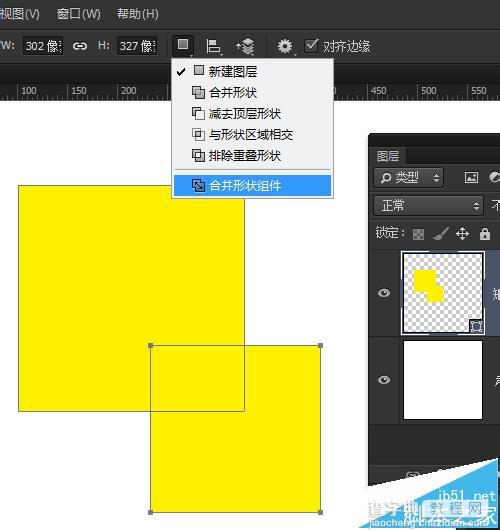
3、看2个形状图层合并成为一个完整路径的形状图层了
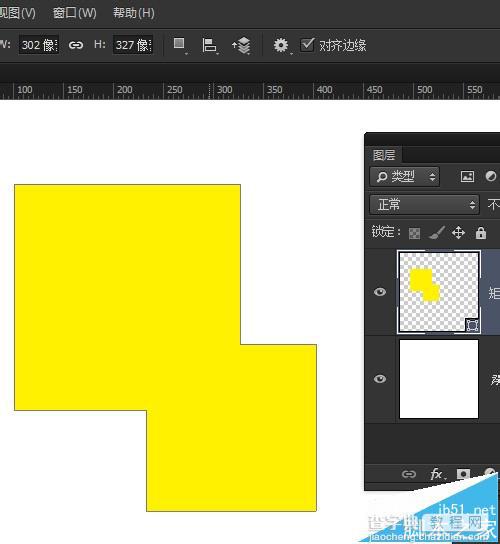
三、保留形状图层交叉区域
1、还是之前的那些操作,选择与形状区域相交
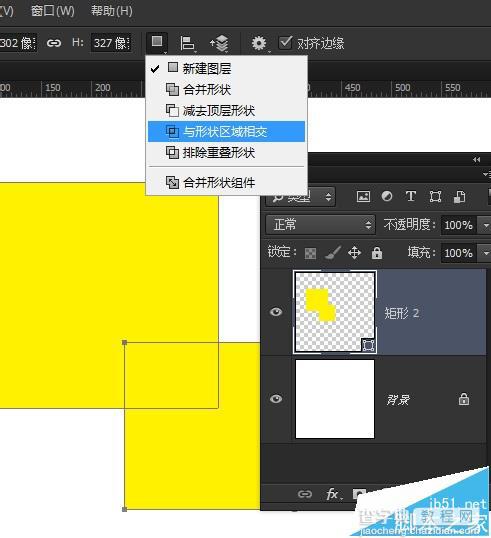
2、然后再点击合并形状组件
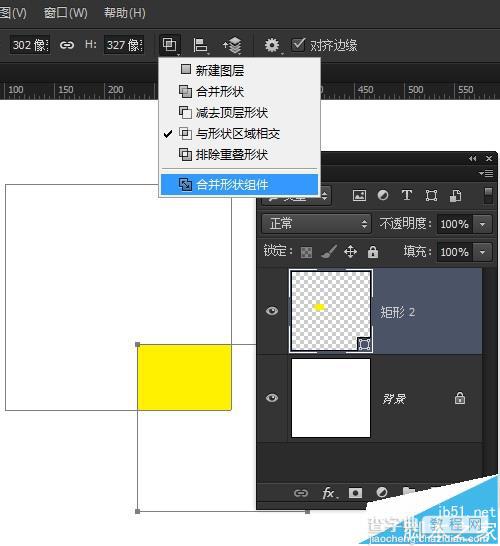
3、看交叉区域路径形状被保留下来了
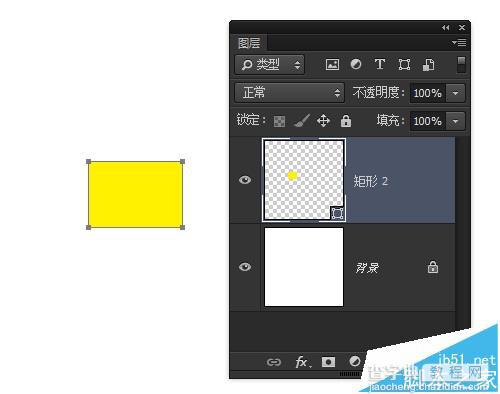
四、排除交叉区域形状
1、选择排除重叠形状
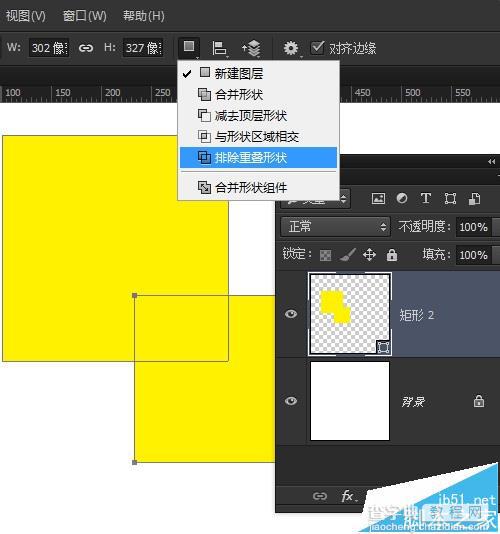
2、再选择合并形状组件
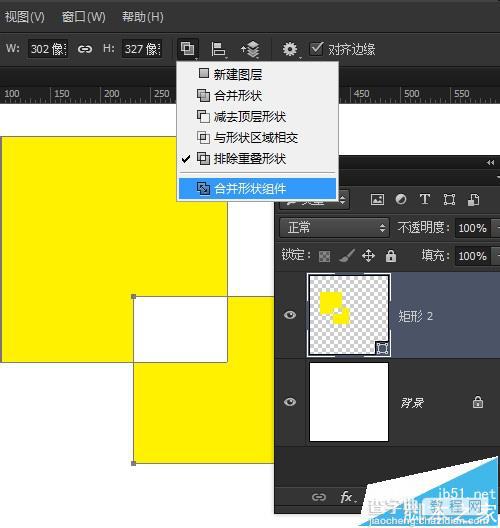
3、看排除交叉区域的形状制作完成。
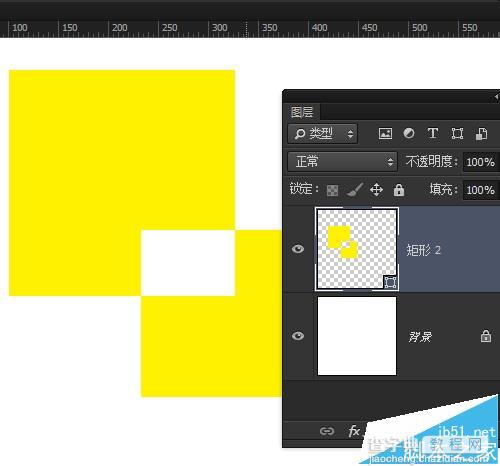
注意事项:
Photoshop中形状图层操作比较简单,注意这里是形状图层不是路径哦,有些地方是不一样的。


