PS使用调整边缘快速抠图
发布时间:2017-01-03 来源:查字典编辑
摘要:快速抠图之快速选择工具与调整边缘相结合,这样使抠出来的图片更加完美,图片的细节的处理更加方便快捷,推荐过来,一起来学习吧!步骤1、使用快速选...
快速抠图之快速选择工具与调整边缘相结合,这样使抠出来的图片更加完美,图片的细节的处理更加方便快捷,推荐过来,一起来学习吧!


步骤
1、使用快速选择工具对图片进行简单的抠图,如图所示
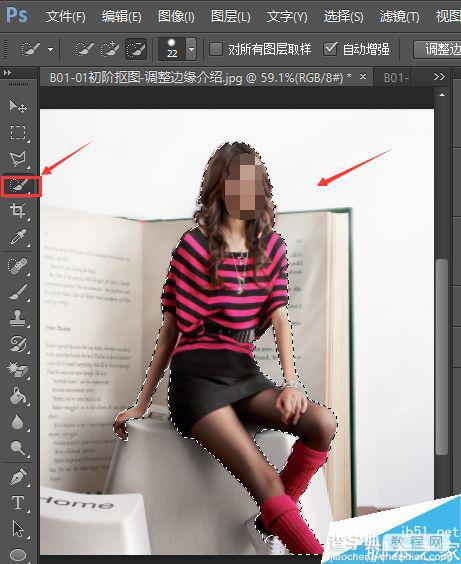
2、如图点击快速选择工具选项栏中的调整边缘命令,弹出调整边缘的对话框
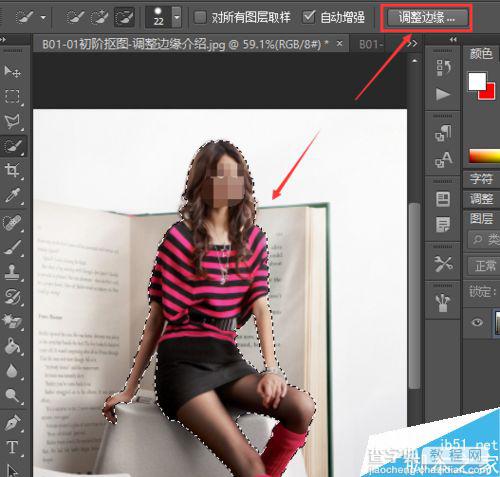
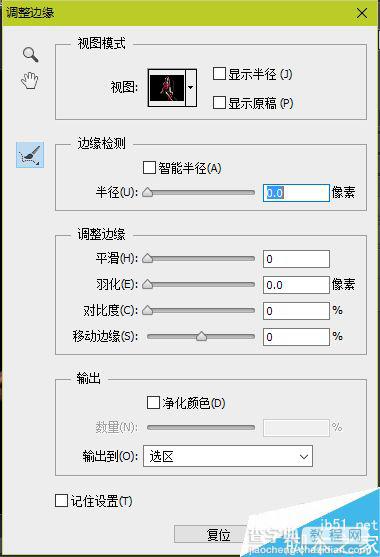
3、调整边缘视图模式:1.视图:点击视图预览的下拉菜单,可以选择不同的视图 2.显示半径:和下面的边缘检测相呼应,调整边缘检测的值,勾选显示半径,效果如图 3.显示原稿:调整下面的参数后,可以勾选显示原稿回到最初的视图状态
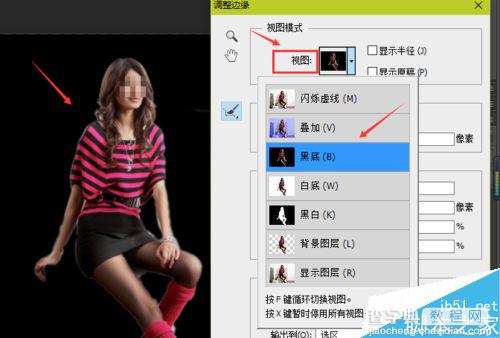
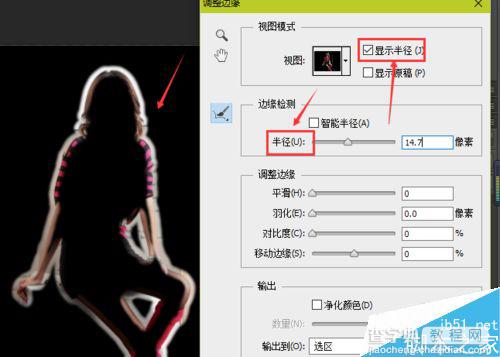
4、调整边缘边缘检测:1.半径大小决定着调整边缘参数的影响范围.2.勾选智能半径,可以对图形的特殊边缘识别
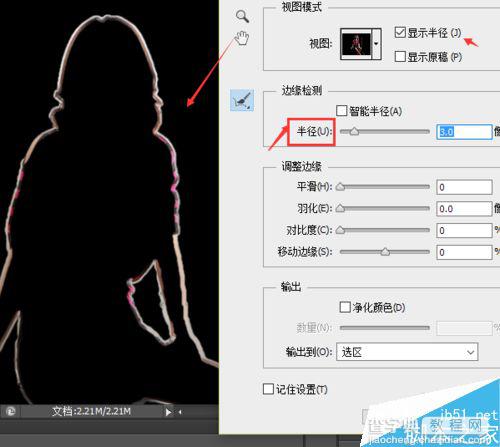
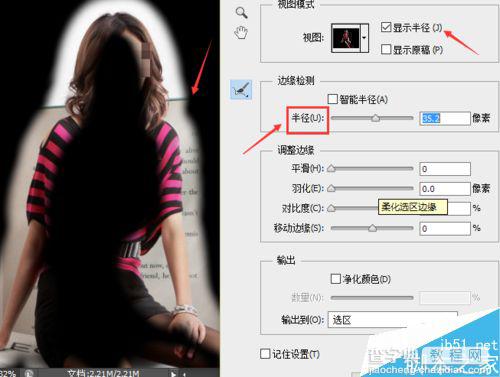
5、调整边缘:调整的参数如图:
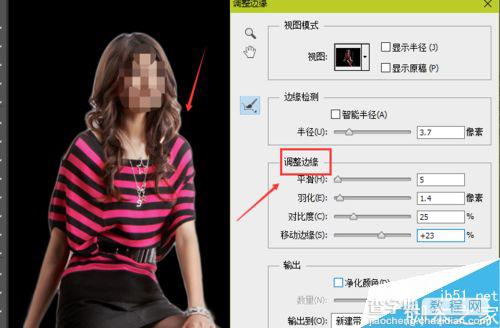
6、调整边缘输出:净化颜色:勾选净化颜色,调整数量参数,可以减少图像上的白边,选择输出到新建带有图层蒙版的图层,点击确定
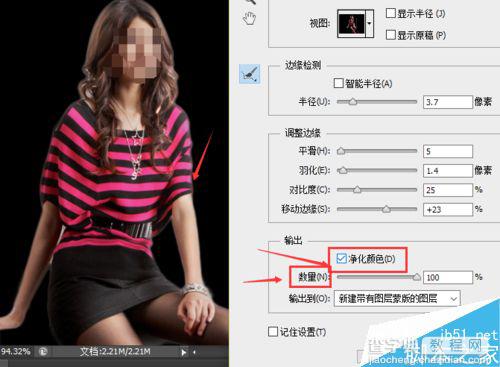
7、更换白色背景,最终效果如图:

注意事项
当然也可以使用魔棒工具的调整边缘进行实现,依据实际情况进行选用
以上就是PS使用调整边缘快速抠图方法介绍,操作很简单的,大家学会了吗?希望能对大家有所帮助!


