用PS无损抠出飘逸的头发丝
发布时间:2017-01-03 来源:查字典编辑
摘要:photoshop抠头发一直以来都是刚刚接触PS软件学习者的难题,以下就针对抠头发给大家参考下。方法/步骤把素材导入到PS里选择通道面板,查...
photoshop抠头发一直以来都是刚刚接触PS软件学习者的难题,以下就针对抠头发给大家参考下。

方法/步骤
把素材导入到PS里
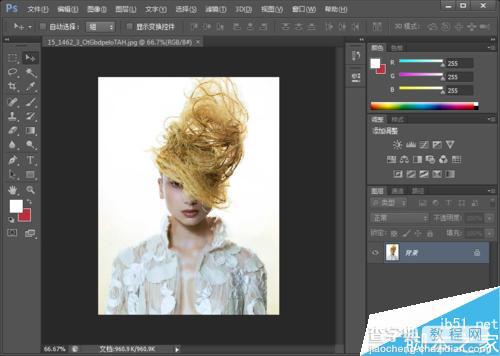
选择通道面板,查看哪个专色通道的颜色对比度更强些,本图是蓝色专色通道,复制该专色通道,避免误操作原图。然后ctrl+i进行反选,明暗对比度更强烈
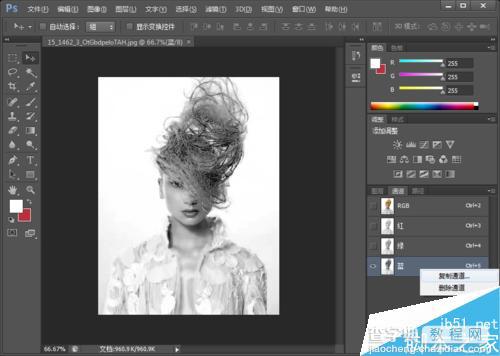

调入曲线,ctrl+m,用曲线下面的吸管吸背景颜色和头发丝,使背景处于更暗,要显示的部位更亮。

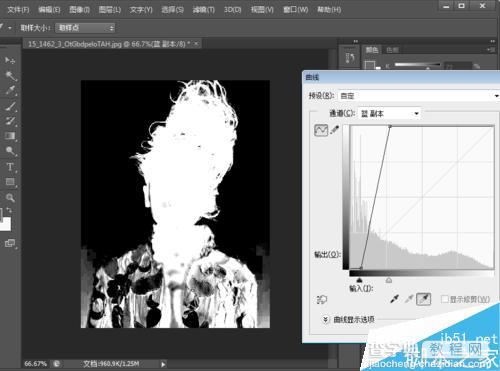
按住ctrl在蓝色专色通道副本那里点击,鼠标点击RGB通道。然后再点击图层
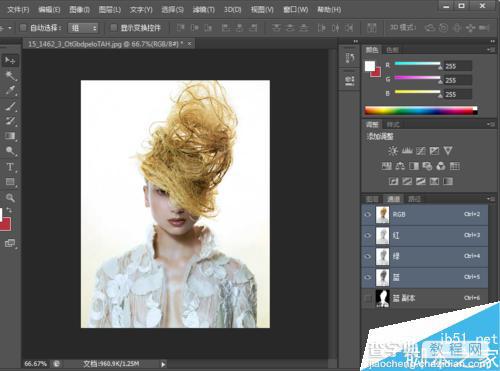
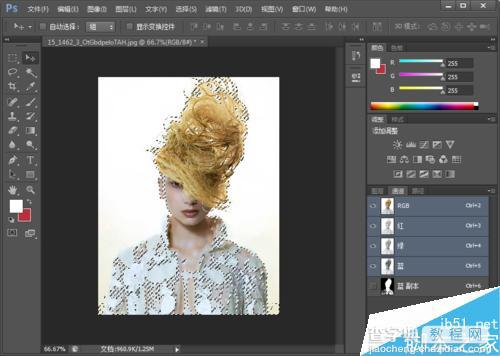
快捷键Q快速蒙板,用画笔工具将要显示的用白色涂抹,不显示的用黑色涂抹掉。期间可以按Q快捷键查看选择的效果。
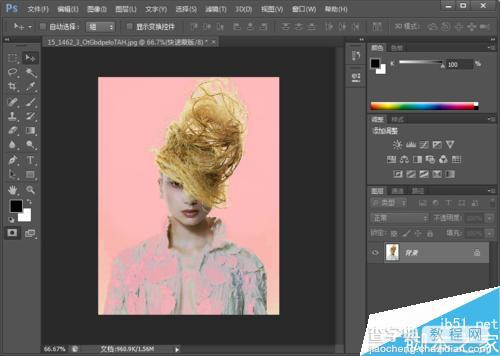
添加蒙板,然后就搞定了无损抠图
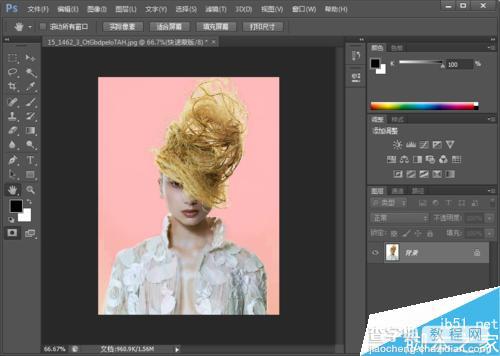
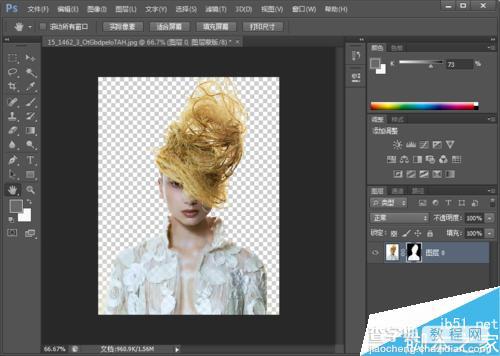
以上就是用PS无损抠出飘逸的头发丝方法介绍,操作很简单的,大家学会了吗?希望这篇文章能对大家有所帮助!


