PS利用通道抠出图片上的荷花
发布时间:2017-01-03 来源:查字典编辑
摘要:今天小编为大家分享PS利用通道抠出图片上的荷花方法,教程很不错,很值得大家学习,推荐到查字典教程网,一起来学习吧!PS通道的数目由其颜色模式...
今天小编为大家分享PS利用通道抠出图片上的荷花方法,教程很不错,很值得大家学习,推荐到查字典教程网,一起来学习吧!
PS通道的数目由其颜色模式来决定。如我们最常用的RGB通道,是由R(红)、G(绿)、B(蓝)三个通道组成。LAB通道则用4个:复合通道(LAB通道)、明度通道(L)和两个色度通道(A红—绿、B黄-蓝)。通常每一个通道都是以灰色显示,检查每一个通道会看到其明暗、范围各有不同。如果调用其中选区,则白色部分会作为选区出现。利用这一特性,我们常将其经过处理,用来抠图。

方法/步骤
打开一张图片,将其模式改为LAB颜色。
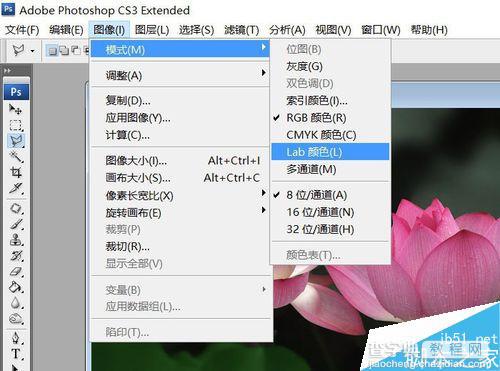
Ctrl+J复制一层,Ctrl+M调出曲线面板,A通道中对曲线调整,使其除了花,其余颜色都很灰暗。

复制明度通道,Ctrl+L调出色阶面板,对通道进行调整,增强黑白对比度。

用黑色画笔将图中剩余的少量灰色抹去。

再次调出色阶,将灰度色标向左拖动,使黑白对比更加明显。

前景色白色,油漆桶工具将花填充上白色。

打开Lab通道,关闭副本通道。
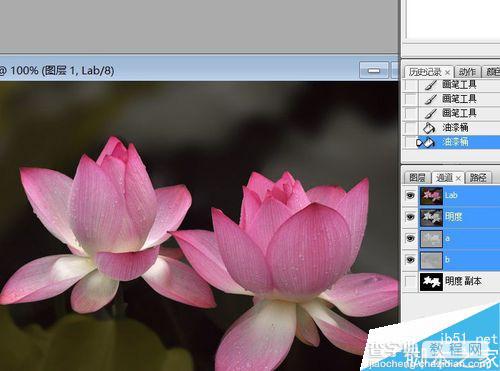
按住Ctrl键,鼠标左键点击明度副本缩览图,调出该通道选区。回到图层面板,关闭图层1,选中背景层。

选择——修改——收缩,收缩1像素。选择——修改——羽化,羽化0.5像素。这一步是去除可能会有的黑边。数值视图片大小来定。
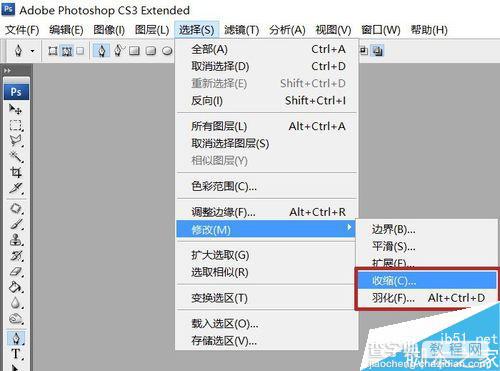
Ctrl+C复制,Ctrl+V粘贴。关闭背景层。看,荷花被抠了出来。

返回RGB模式,保存。加上新背景的图。

以上就是PS利用通道抠出图片上的荷花方法介绍,操作很简单的,大家学会了吗?希望能对大家有所帮助!


