PS cs6怎么抠图?PS抠图方法图解
发布时间:2017-01-03 来源:查字典编辑
摘要:很多带有人物的图片我们想要为人物更换背景,这样我们就需要学会怎么抠图,那么怎么抠图呢?下面我就来为大家介绍PSCS6快速抠图图文的方法!方法...
很多带有人物的图片我们想要为人物更换背景,这样我们就需要学会怎么抠图,那么怎么抠图呢?下面我就来为大家介绍PS CS6快速抠图图文的方法!

方法/步骤
1、打开PS CS6软件
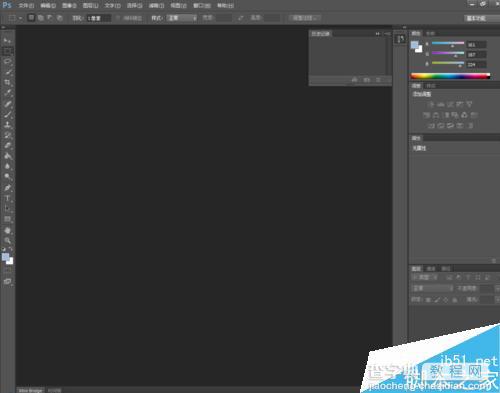
2、用PS"文件>打开"命令打开带有人物的图片。也可以使用快捷键ctrl+o打开
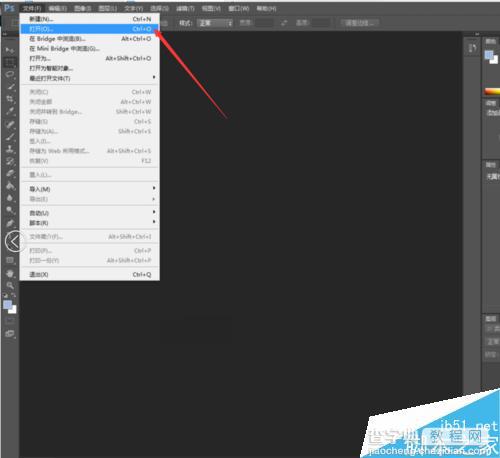
3、选择图片,点击打开。
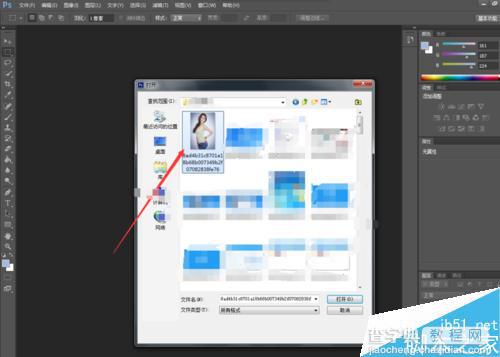
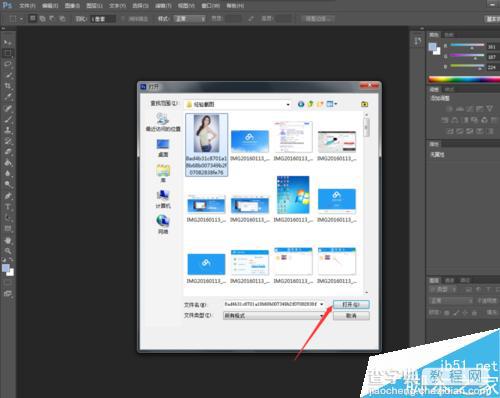
4、点击“快速选择工具”将人物选中,如图

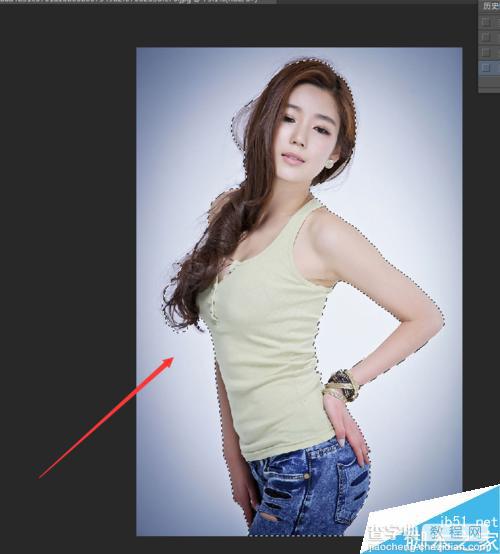
5、单击“调整边缘”按钮
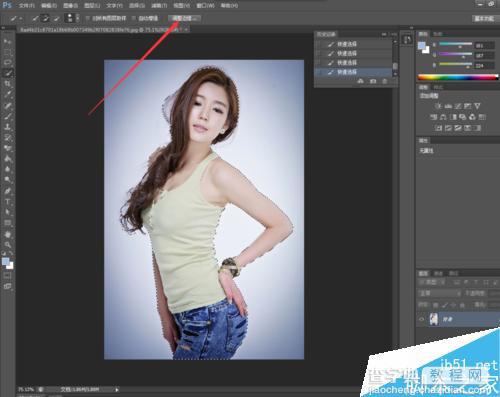
6、勾选“智能半径”和“净化颜色”按钮
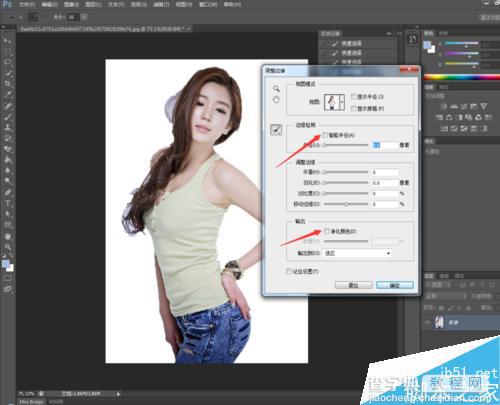
7、调整“半径”如图

8、调整到当前数值,观察图片背景是否完全消失,如果不行再将半径调大。
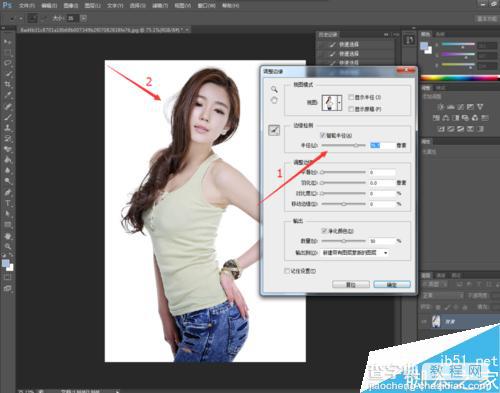
9、单击“确定”按钮。

10、这样我们的人物就抠图完毕了

11、打开背景图片

12、将人物图片拖动到背景图片中,调整大小按回车确认。

13、这样抠图换背景就完成了

以上就是PS抠图方法图解,操作很简单的,大家学会了吗?希望这篇文章能对大家有所帮助!


