如何使用ps抠取图片?ps抠取图片方法介绍
发布时间:2017-01-03 来源:查字典编辑
摘要:我们在制作照片的时候有时会发现其他的图片上的某一部分比较适合我们,想要拿过来使用,那么我们该如何将照片中的某一部分取出来使用呢?下面和大家一...
我们在制作照片的时候有时会发现其他的图片上的某一部分比较适合我们,想要拿过来使用,那么我们该如何将照片中的某一部分取出来使用呢?下面和大家一起学习一下。小编在这里介绍下如何使用ps抠取图片。
方法/步骤
1、首先是打开ps软件,然后打开需要扣取图片的原图片。选择文件,找到需要扣取的图片即可。
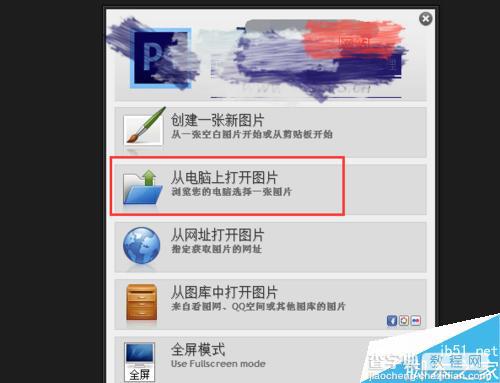
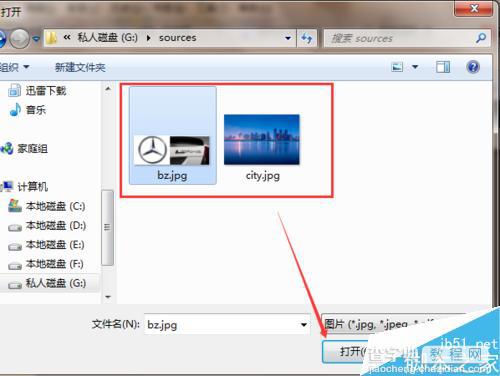
2、如果图片太小,可以通过点击最大化按钮将图片设置为最大,或者通过拖拽编辑框改变框的大小。
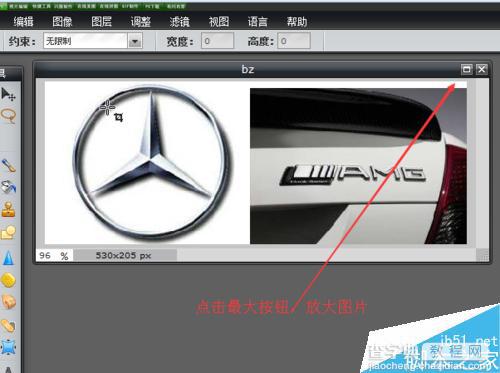
3、在工具栏上选择魔法棒(魔棒)。然后点击需要扣取的图片。这样软件就自动选择图片空白内容
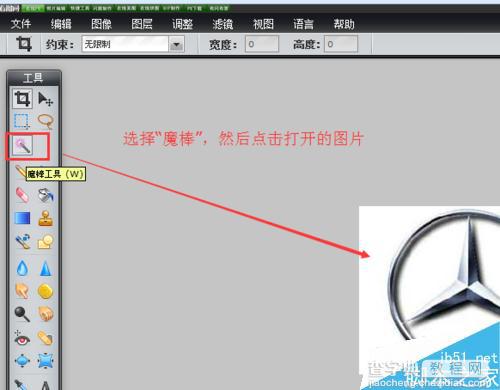

4、如果要获取内部的内容,需要在图片上右键--选择“反选”。通过反选获取图片logo的内容,然后就可以按ctrl+c进行复制。
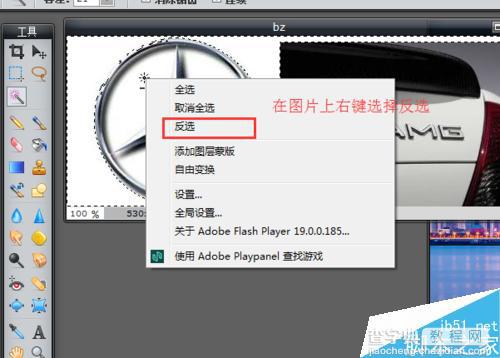
5、在需要粘贴的图片上按ctrl+v进行粘贴,就可以看到原来图片上的logo被复制到另外一个图片上。

6、新复制的图片可能还有原有的背景色,继续使用魔术棒,点击需要清理的背景色,然后按delete键进行清除。

7、清理完之后,就可以看到原来的图片上的logo被复制到新的图片上。
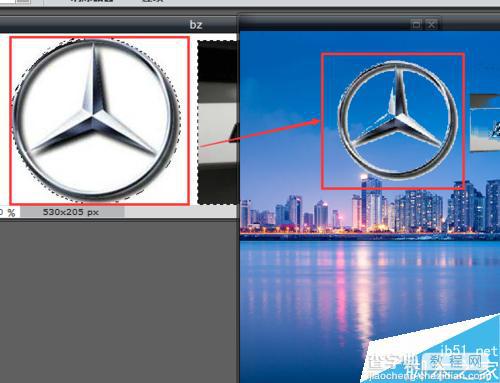
注意事项
魔棒不是特别的准确,但是效率高。如果需要更加准确的图片,可以使用钢笔手动选择。
以上就是如何使用ps抠取图片方法介绍,操作很简单的,大家学会了吗?希望能对大家有所帮助!


