PS图层蒙版抠出透明的冰块教程
发布时间:2017-01-03 来源:查字典编辑
摘要:今天小编为大家分享PS图层蒙版抠出透明的冰块教程,图层蒙版最强大的功能在于抠图:尤其是半透明的图。教程比较实用,很值得大家学习,推荐过来,一...
今天小编为大家分享PS图层蒙版抠出透明的冰块教程,图层蒙版最强大的功能在于抠图:尤其是半透明的图。教程比较实用,很值得大家学习,推荐过来,一起来学习吧!
用图层蒙版来抠图的最大好处就是:尽可能的保留了半透明的部分,过渡比通道要细腻的多!可是通道在生成黑灰白的同时已经损失了一部分图像,而蒙版的黑灰白是直接遮盖了图像!
方法/步骤
1、打开图片:(我估计大家都怕扣冰块)下面这个冰块用钢笔扣出来谁都会,可是最难表现的就是冰块的透明度,对吧?

2、在图层不锁定的情况下,如果打开图层是锁定的,双击图层生成图层就可以了。分别ctrl+a后,再ctrl+c复制图层,然后添加图层蒙版
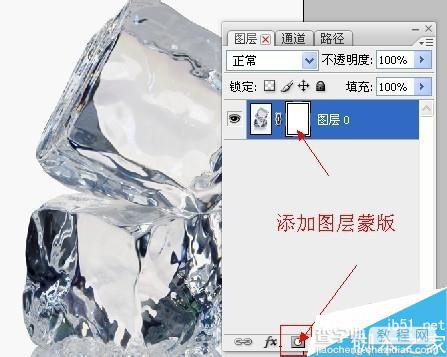
3、按住alt键点击白色的蒙版,进入蒙版编辑状态

4、然后在ctrl+v,把刚才我们复制的图层粘贴到图层蒙版中:现在可以看到,图层蒙版中有了一个和图层一样的图层

5、现在其实是蒙版编辑状态,我们用钢笔扣出冰块的外形:

6、路径转换成选区后,反选,填充黑色(注意:现在是在蒙版中填充,而不是图层)
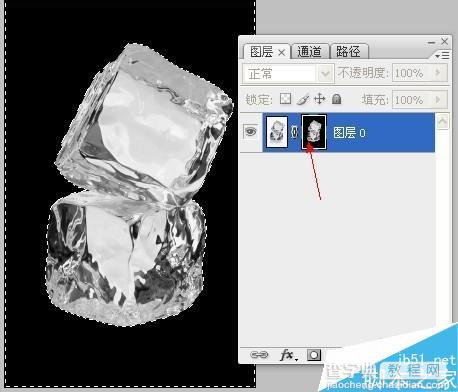
7、点击图层(我们看到图已经被扣出来了)
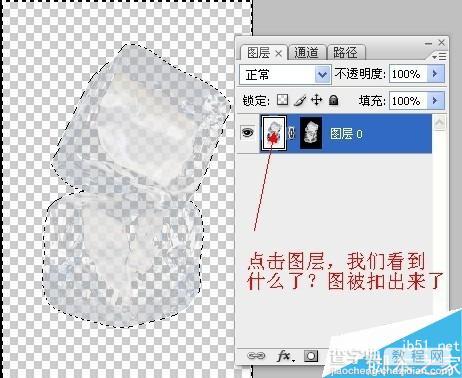
8、为了观察冰块是否被扣出,我们在冰块下面弄个背景,来看看效果:

9、觉得不够理想?再复制一层,就这么简单

10、后面放个小花来试试它的透明度怎样:

教程结束,以上就是PS图层蒙版抠出透明的冰块教程,大家学会了吗?希望能对大家有所帮助!


