
这一整个七月,梅干几乎都泡在飞肯,一到四都在上课,所以更新速度上就慢了许多,而二、四由Hammer老师所带领的Photoshop进阶班,内容相当的精彩与扎实,上课气氛也相当的轻鬆,还有播放轻音乐,三不五时Hammer还会HitPOP一下,在第二堂课当中,Hammer老师详尽的解说色版,并且说明头髮去背的方法,虽然梅干也写过几篇的头髮去背,但这一篇将有所不同,有别于以往的去背方式,除了採用加深与加亮工具外,另一个较特别的地方就是转负片,为何会如此特别,在待会的文章中将会提到,而转负片那才是去毛髮,最重要的核心技术所在。
Step1
由下图可看到,model并不是在一个乾淨的背景下所拍摄,而是在床舖上所拍摄,且也没特别的打光。
Step2
了解这张影像后,接下来切到【色版】,複製一个头毛与背景差异较大的色版,複製好后再按Ctrl+I变负片效果。
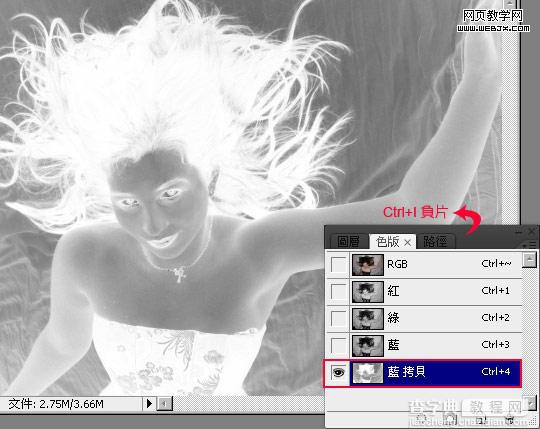
Step3
接下来执行 功能表 / 影像 / 调整 / 亮度/对比 选项,先将右下角的使用旧版选项勾选起来,再加强影像的对比反差。

Step4
选择 工具箱 / 加亮工具,并将范围设为【亮部】,对着model身体边缘进行加亮,直到变成白色。
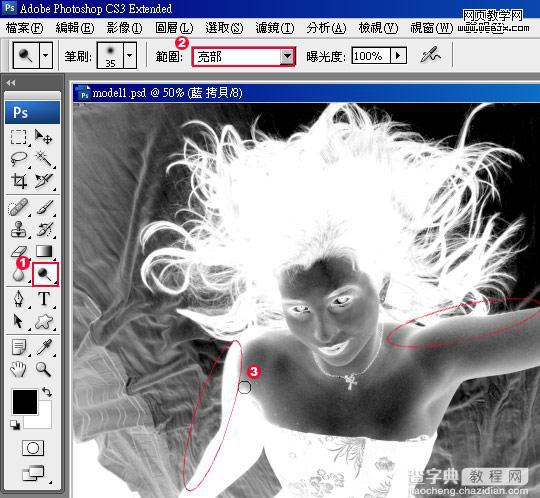
Step5
先把边缘处理如下。

Step6
接着利用套索工具,将中间的区块选取起来,并填入白色。
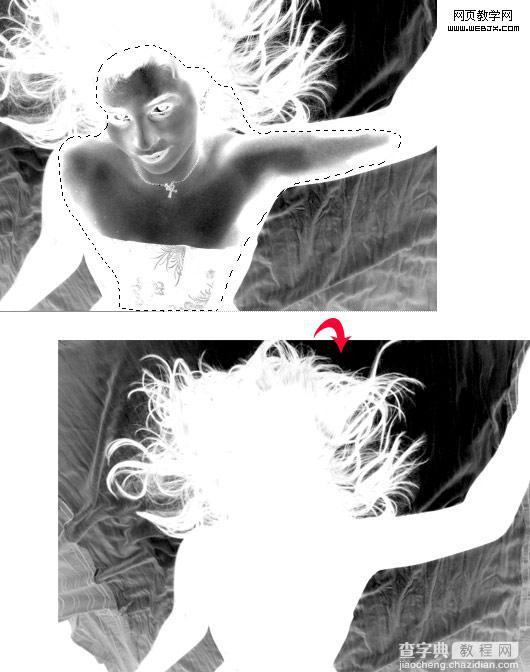
Step7
接着选择加深工具,范围设为阴影,这时开始将边缘变黑。

Step8
总算可以开始修毛髮了,在反白的状态下,可清楚看到一丝一丝的毛髮,由于白色有膨胀效果,黑色会有收缩效果,藉由此特性,就可清楚的看到髮丝的部分,当修的差不多时再按Ctrl+I再转回去,从下便会看到有几个地方没修到,由此可见白色会膨胀,因此只要在黑色下,有一点点白色马上就会被辨视出来,反观头髮的髮丝也是,在黑色头髮虽然也看的到,但却没有白色来的强烈,主要就是因为当白底黑髮时,有些较细微的毛髮则会被白底膨胀给乎略掉,所以黑底白髮是较佳的辨视环境。
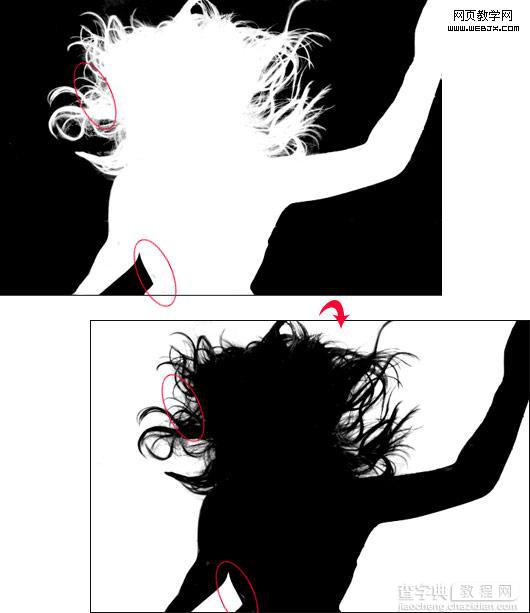
Step9
都好了接下来开启色阶,选择下方最左边的滴管,对着黑底吸一下,确保此黑为正黑色。
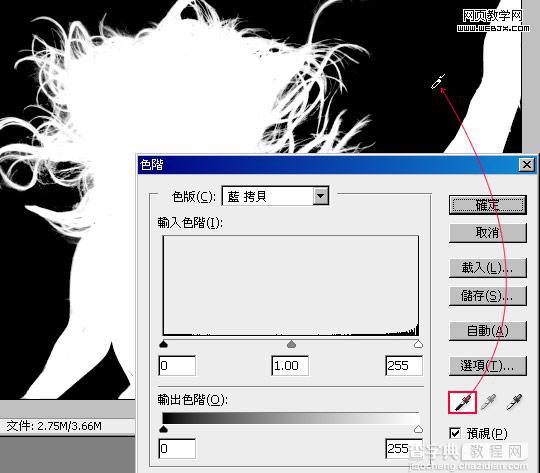
Step10
对着色版缩图按住Ctrl键,再单滑鼠左键,切回图层面板按Ctrl+J于下方,再新增一个新图层并填入红色。
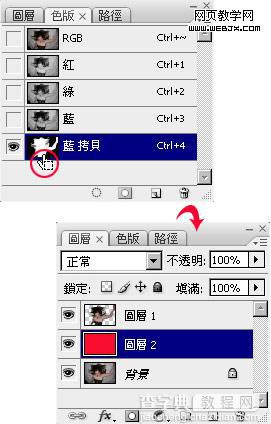
Step11
这时候就可以知道没有去乾淨还是有白边,如有白边可参考Photoshop教学-决战60秒-消除髮丝去背后的白边 。

Step12
随便拉张风景图来测试看看,哈~毛髮丝丝动人且无白边 。

其实以前都是直接白底黑髮下製作,同时是採用色阶设定黑、白的方式来过滤掉不要的部分,其实有些时候会造成某些较细的毛髮 被牺牲掉,但今天在反白的并利用加深与加亮工具后,就可更精确的把要与不要的部分一一的过滤出来,且效果相当的好,各位不坊有空也可试试看,同时也不用再利路径工具,直接加来加去就搞定啦!


