Photoshop通道抠图花卉照片教程
发布时间:2017-01-03 来源:查字典编辑
摘要:原图最终效果#p#1、打开通道面板,选择不同的通道进行比较,结果发现蓝色通道,黑白层次分明,所以选择次通道。2、把蓝色通道复制一层,按Ctr...
原图

最终效果

#p# 1、打开通道面板,选择不同的通道进行比较,结果发现蓝色通道,黑白层次分明,所以选择次通道。

2、把蓝色通道复制一层,按Ctrl M调整曲线,参数设置如下图,目的是为了进一步加点黑白的层次和对比度。

#p#
3、接下来亮部分别设置黑场与白场,是关键的两部。先点黑场,右下角红圈所示吸管,然后在图层上任意点选。

4、接下来设置白场,选中下图红圈的吸管,在图像下方灰色部分点击,一下即可。
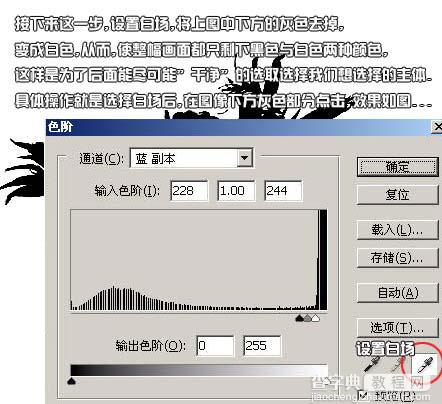
#p#
5、按Ctrl I将图像反相,再点击通道下方的“将通道载入选区”,红圈所示的按钮。

6、回到图层面板,按Ctrl J把选区的主体复制到新的图层。

#p# 7、此图为隐藏背景后的效果图。

8、在背景图层上面新建一个图层,然后填充泥黄色,然后回到勾出的物体图层执行:图层 > 修边 > 移去白色杂边,确定后完成最终效果。



