效果图调色分为两个部分:首先是秋季色,直接用调色工具把主色转为暖色,暗部再增加蓝色;然后是逆光部分的处理,在人物背后渲染一些橙黄色高光,再把边角及暗部区域压暗即可。
原图

最终效果

1、打开原图素材大图,按Ctrl + J 把背景图层复制一层,选择菜单:滤镜 > 模糊 > 高斯模糊,数值为5,确定后按住Alt键添加图层蒙版,然后用柔边白色画笔把图片中间区域涂出来,如下图。人物部分也会变模糊,后面会修复。

<图1>
2、新建一个图层,把前景色设置为hsien,然后用透明度为:10%左右的柔边画笔把图片边角及底部区域涂暗一点,如下图。
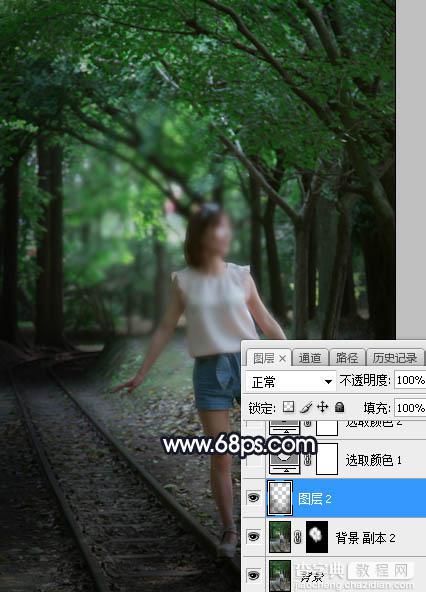
<图2>
3、创建可选颜色调整图层,对绿色进行调整,参数及效果如下图。这一步把图片中的绿色转为橙黄色。
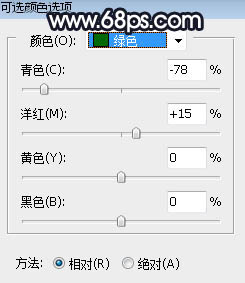
<图3>
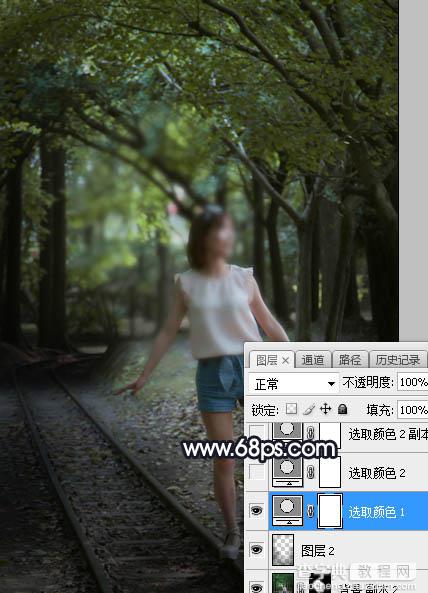
<图4>
4、创建可选颜色调整图层,对黄、绿、青进行调整,参数设置如图5 - 7,效果如图8。这一步把图片中的黄绿色转为橙黄色。
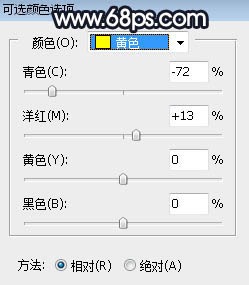
<图5>
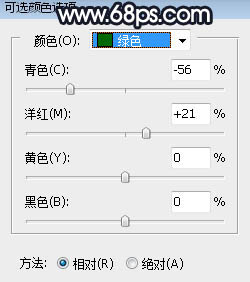
<图6>
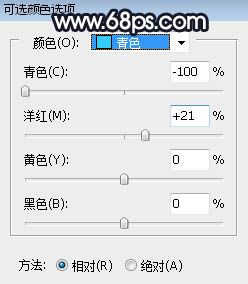
<图7>

<图8>
5、按Ctrl + J 把当前可选颜色调整图层复制一层,效果如下图。

<图9>
6、按Ctrl + Alt + 2 调出高光选区,按Ctrl + Shift + I 反选得到暗部选区,然后创建曲线调整图层,对RGB、红、绿、蓝通道进行调整,参数设置如图10,确定后用柔边黑色画笔把图片中间区域涂出来,如图12。这一步把图片边角区域暗部压暗,并增加冷色。
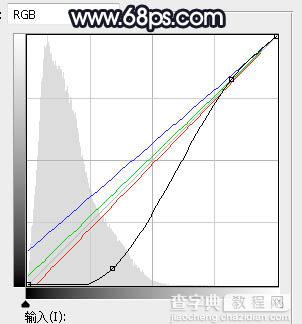
<图10>
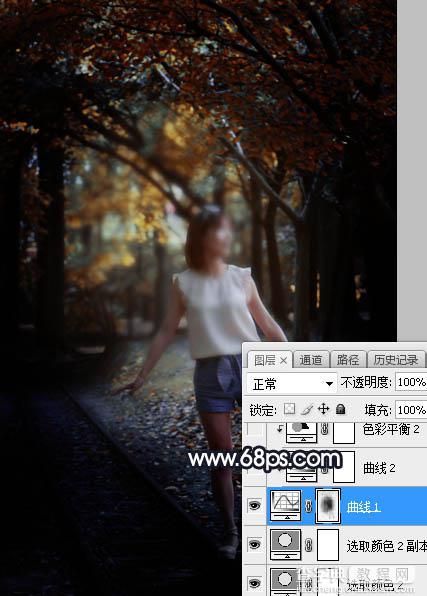
<图11>
7、创建曲线调整图层,对RGB、红、绿、蓝通道进行调整,参数设置如图12,确定后按Ctrl + Alt + G 创建剪切蒙版,效果如图13。
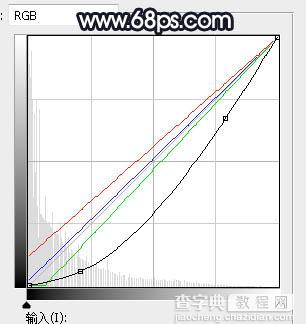
<图12>
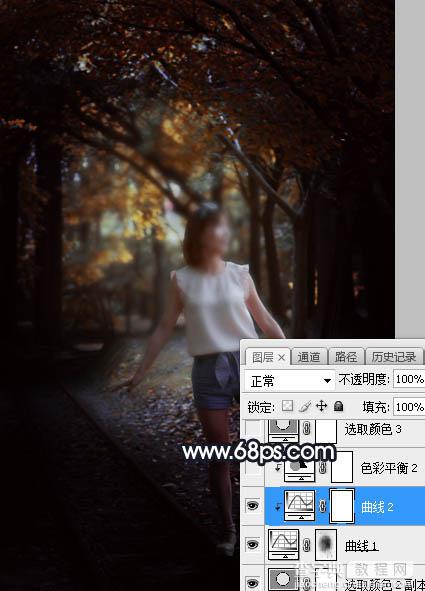
<图13>
8、创建色彩平衡调整图层,对阴影,高光进行调整,参数设置如图14,15,确定后创建剪切蒙版,效果如图16。这一步同样给图片暗部增加蓝色。
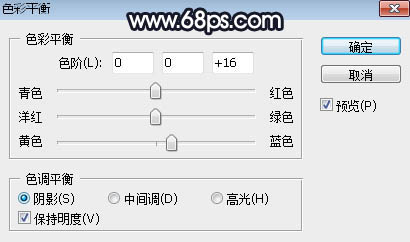
<图14>
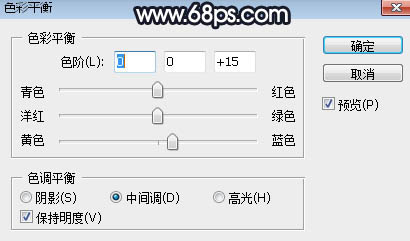
<图15>
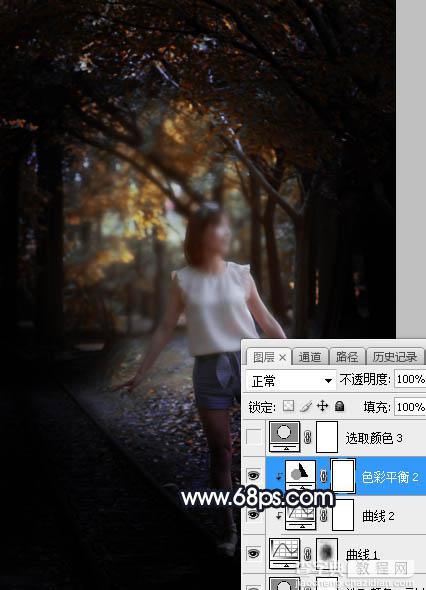
<图16>
9、创建可选颜色调整图层,对红、黄、白、黑进行调整,参数设置如图17 - 20,效果如图21。这一步微调图片中的暖色,并把暗部调暗一点。
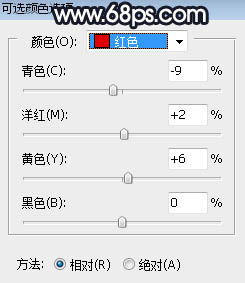
<图17>
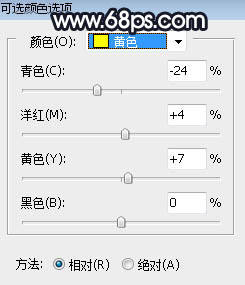
<图18>

<图19>
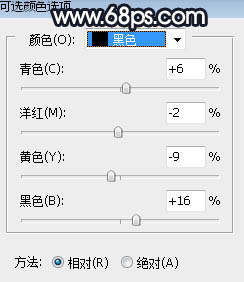
<图20>
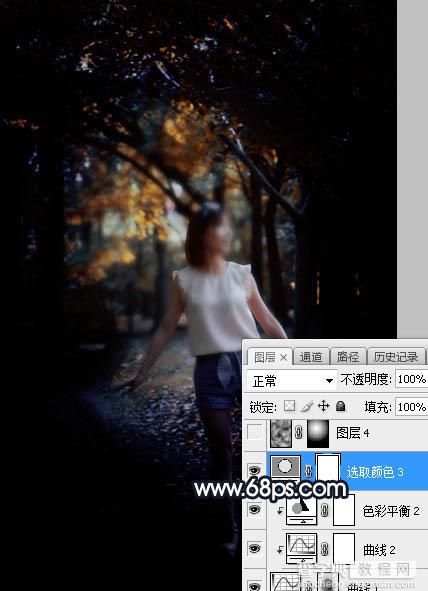
<图21>
10、新建一个图层,按字母键“D”把前,背景颜色恢复到默认的黑白,然后选择菜单:滤镜 > 渲染 > 云彩,确定后把混合模式改为“柔光”;添加图层蒙版,用黑白渐变由下图选区中心向边角拉出白色至黑色线性渐变,如下图。
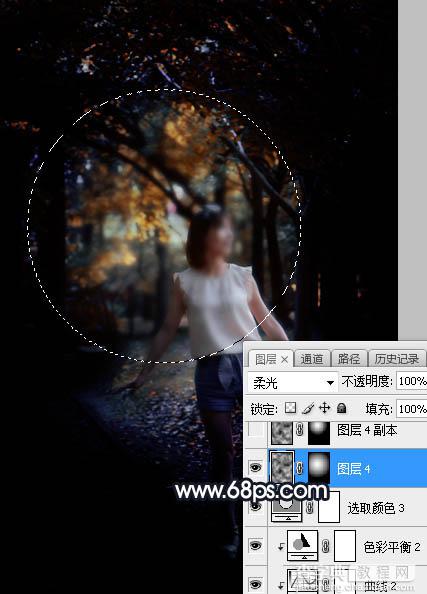
<图22>
11、按Ctrl + J 把当前图层复制一层,混合模式改为“滤色”,然后把蒙版填充黑色,用柔边白色画笔把下图选区部分擦出来。
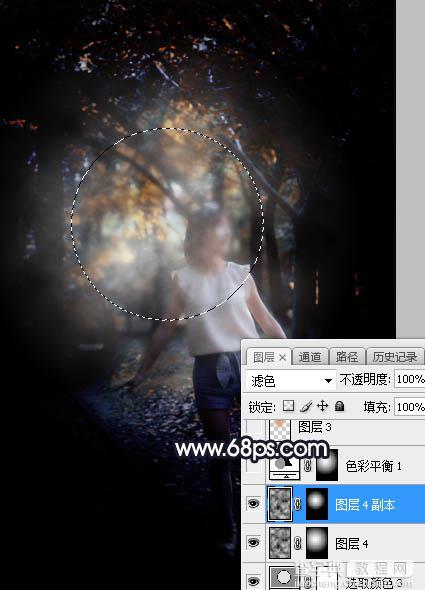
<图23>
12、创建色彩平衡调整图层,对阴影,中间调进行调整,参数设置如图24,25,确定后把蒙版填充黑色,然后用柔边白色画笔把图片中间区域涂出来,如图26。这一步给图片中间区域增加暖色。
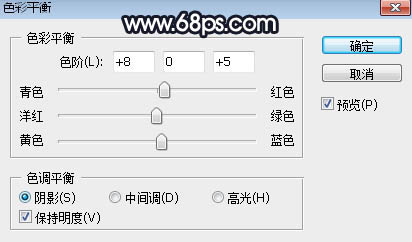
<图24>
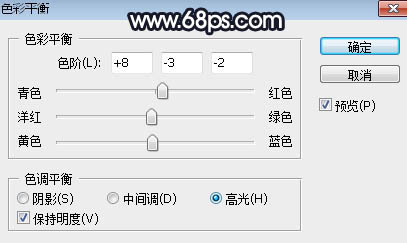
<图25>
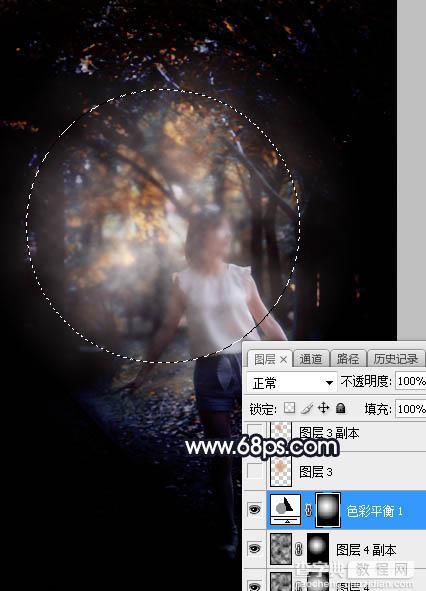
<图26>
13、新建一个图层,用椭圆选框工具拉出下图所示的选区,羽化50个像素后填充橙黄色:#DB9D6E,取消选区后把混合模式改为“柔光”,效果如下图。
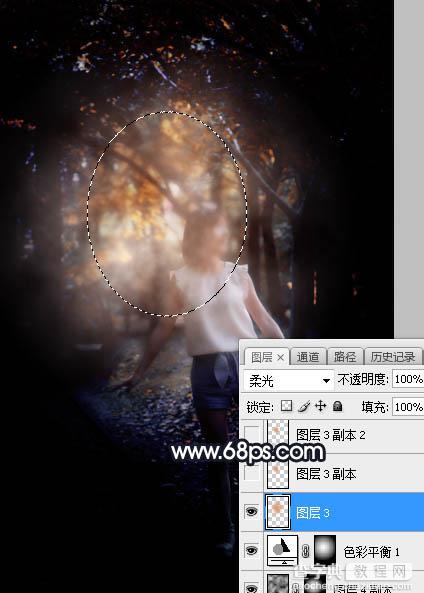
<图27>
14、按Ctrl + J 把当前图层复制一层,按Ctrl + T 稍微缩小一点,确定后把混合模式改为“滤色”,效果如下图。
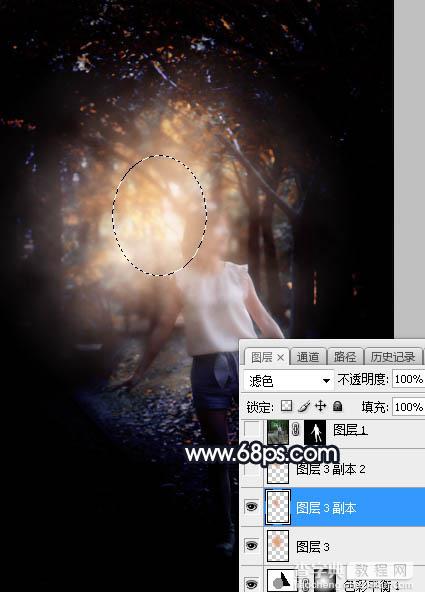
<图28>
15、按Ctrl + J 把当前图层复制一层,按Ctrl + T 稍微缩小一点,效果如下图。这几步给图片中间区域增加橙黄色高光。
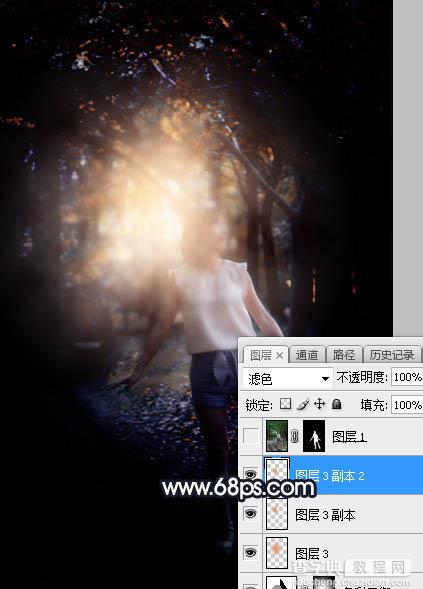
<图29>
16、把背景图层复制一层,按Ctrl + Shift + ] 置顶,按住Alt键添加图层蒙版,然后用柔边白色画笔把人物部分擦出来,如下图。
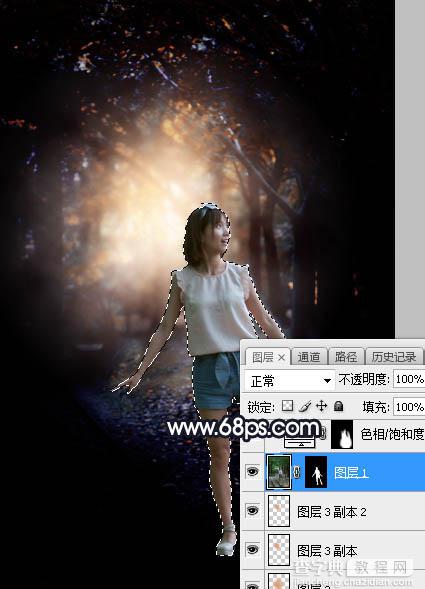
<图30>
17、创建色相/饱和度调整图层,降低全图明度,参数设置如图31,确定后创建剪切蒙版,再把蒙版填充黑色,然后用柔边白色画笔把人物底部及背光区域涂暗一点,确定后把图层不透明度改为:30%,如图32。
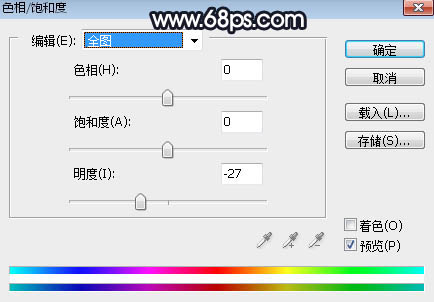
<图31>
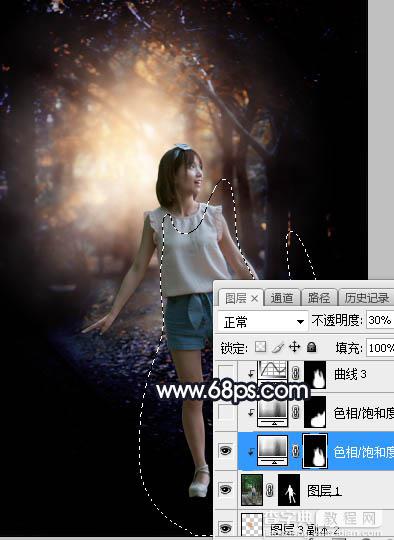
<图32>
18、同样的方法把人物底部背光区域再压暗一点,过程如下图。
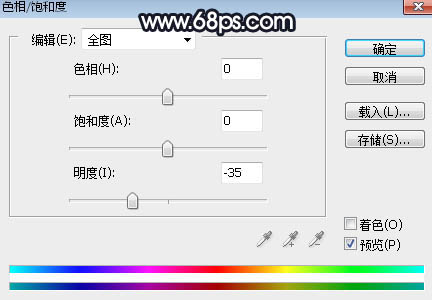
<图33>
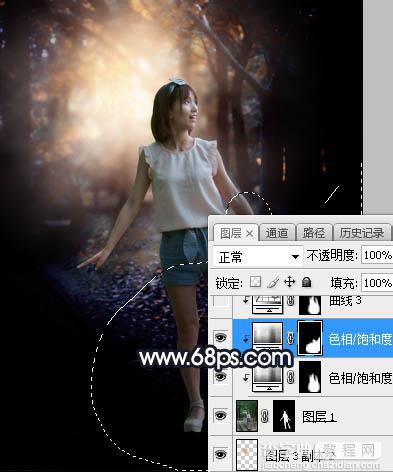
<图34>
19、把人物部分压暗一点,再给头部受光区域涂上淡黄色,效果如下图。

<图35>
20、新建一个图层,给下图选区部分增加一些高光,效果如下图。
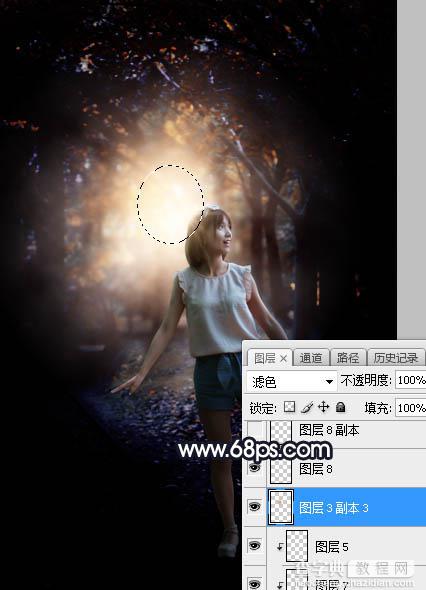
<图36>
最后给图片增加一个光晕,再把边角压暗一点,完成最终效果。



