素材图片主色有黄、绿、红,调色的时候直接把这些主色转为黄褐色;然后把路面较亮的区域压暗;再给图片暗部增加青蓝色,局部渲染一些淡黄色高光即可。
原图

最终效果

1、打开原图素材,按Ctrl + J 把背景图层复制一层,用模糊工具把下图选区部分模糊处理。

<图1>
2、创建色相/饱和度调整图层,对全图进行调整,参数设置如图2,确定后把蒙版填充黑色,然后用柔边白色画笔把底部及路面部分涂暗,效果如图3。
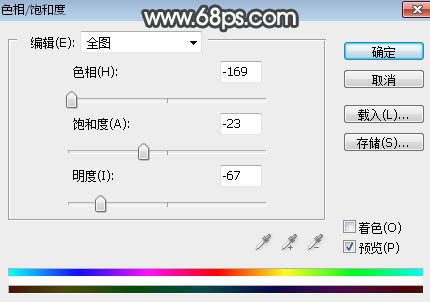
<图2>

<图3>
3、创建可选颜色调整图层,对绿色进行调整,参数及效果如下图。这一步把图片中的绿色转为黄褐色。
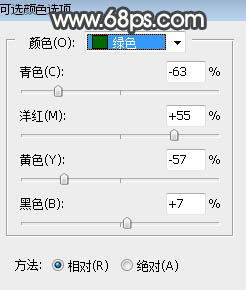
<图4>

<图5>
4、按Ctrl + J 把当前可选颜色调整图层复制一层,效果如下图。
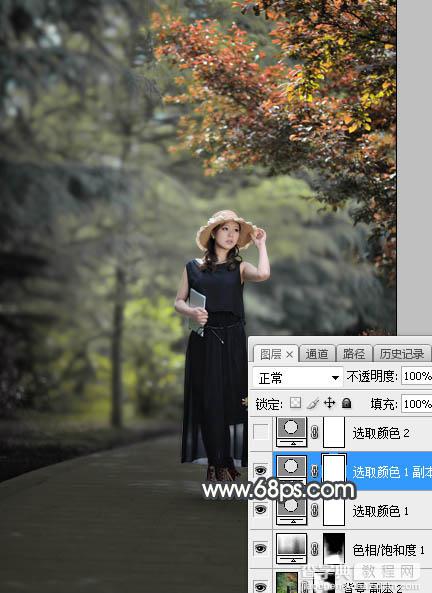
<图6>
5、创建可选颜色调整图层,对红、黄、白进行调整,参数设置如图7 - 9,效果如图10。这一步把图片中的红色转为黄褐色,并把黄色也转为黄褐色。

<图7>
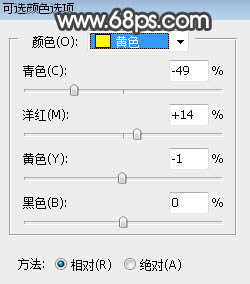
<图8>
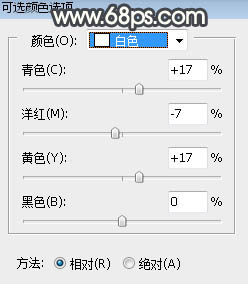
<图9>
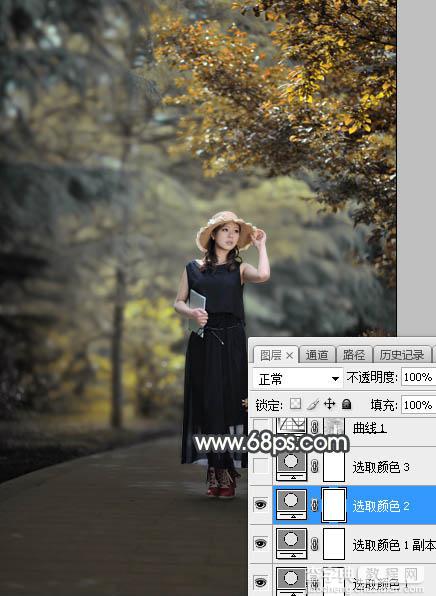
<图10>
6、创建可选颜色调整图层,同样对红、黄、白进行调整,参数设置如图11 - 13,效果如图14。这一步给图片增加黄褐色。

<图11>
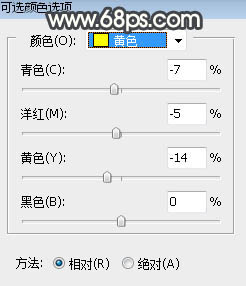
<图12>
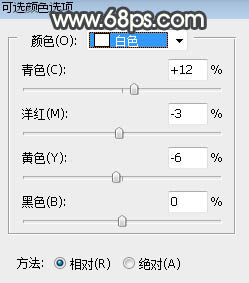
<图13>
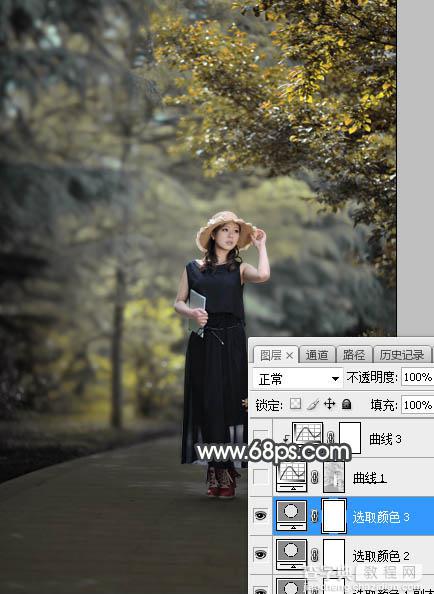
<图14>
7、按Ctrl + Alt + 2 调出高光选区,按Ctrl + Shift + I 反选得到暗部选区,然后创建曲线调整图层,对RGB、红、绿、蓝通道进行调整,参数及效果如下图。这一步增加暗部明暗对比,并增加淡蓝色。
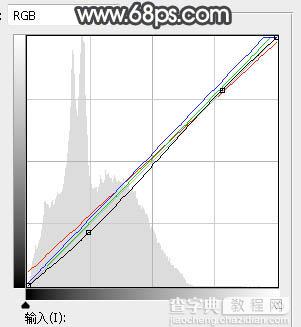
<图15>
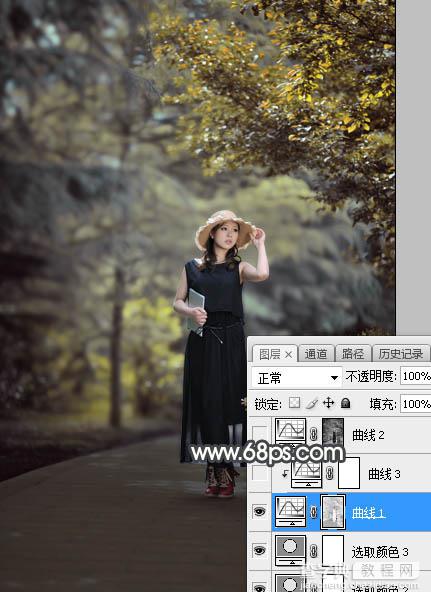
<图16>
8、创建曲线调整图层,对RGB,蓝通道进行调整,参数设置如图17,确定后按Ctrl + Alt + G 创建剪切蒙版,效果如图18。这一步把图片暗部压暗。
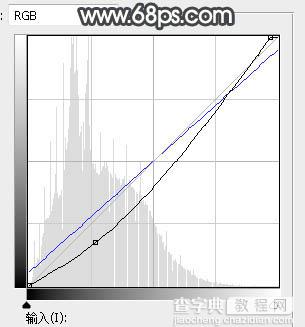
<图17>

<图18>
9、按Ctrl + Alt + 2 调出高光选区,然后创建曲线调整图层,对RGB,蓝通道进行调整,参数及效果如下图。这一步增加高光区域亮度,并增加淡蓝色。
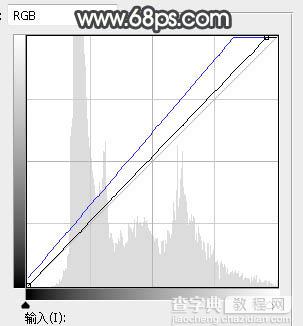
<图19>

<图20>
10、新建一个图层,按字母键“D”把前,背景颜色恢复到默认的黑白,然后选择菜单:滤镜 > 渲染 > 云彩,确定后把混合模式改为“滤色”,按住Alt键添加图层蒙版,然后用透明度较低的柔边白色画笔把下图选区部分涂亮一点,如下图。
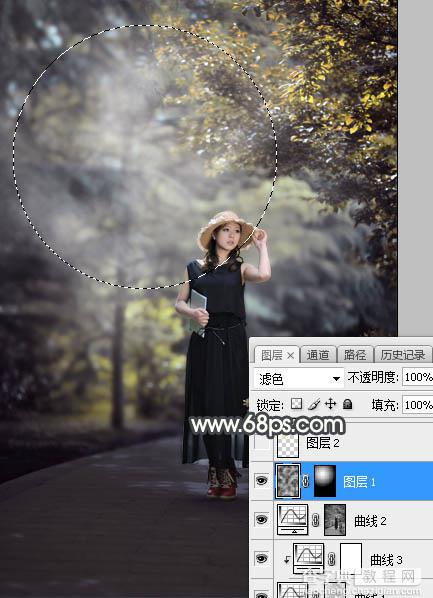
<图21>
11、新建一个图层,用椭圆选框工具拉出下图所示的选区,羽化60个像素后填充淡黄色:#FDF4BF,取消选区后把混合模式改为“叠加”,效果如下图。

<图22>
12、按Ctrl + J 把当前图层复制一层,混合模式改为“柔光”,并按Ctrl + T 缩小一点,效果如下图。

<图23>
13、按Ctrl + J 把当前图层复制一层,混合模式改为“滤色”,效果如下图。这几步给图片顶部区域增加淡黄色高光。

<图24>
14、创建色彩平衡调整图层,对阴影,高光进行调整,参数及效果如下图。这一步给图片增加淡黄色。
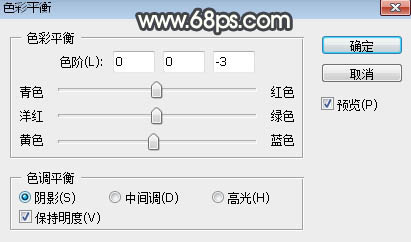
<图25>
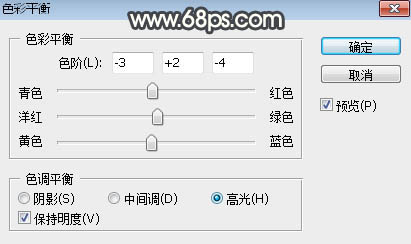
<图26>

<图27>
15、把背景图层复制一层,按Ctrl + Shift + ] 置顶,用自己熟悉的方法把人物抠出来,如下图。
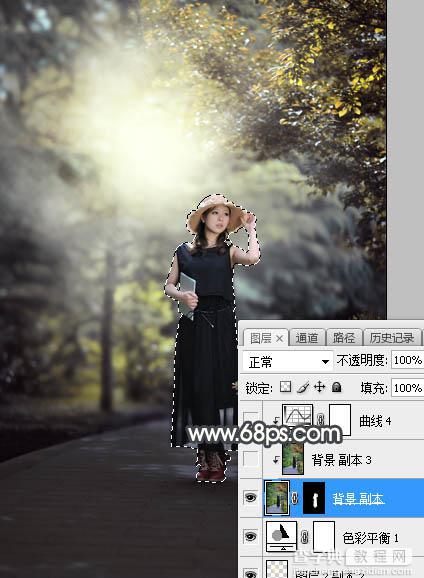
<图28>
16、创建曲线调整图层,对RGB、绿、蓝通道进行调整,参数设置如图29,确定后创建剪切蒙版,效果如图30。这一步增加人物部分明暗对比。
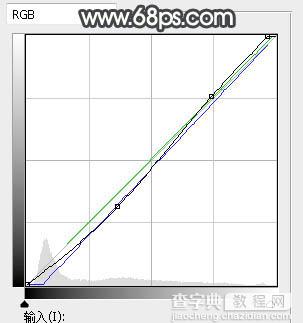
<图29>

<图30>
17、创建色彩平衡调整图层,对高光进行调整,参数设置如图31,确定后创建剪切蒙版,效果如图32。这一步给人物肤色部分增加淡黄色。
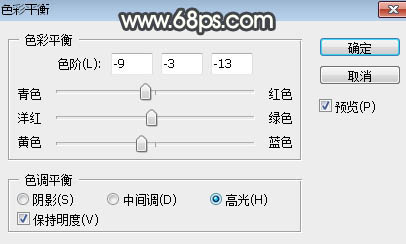
<图31>

<图32>
18、新建一个图层,创建剪切蒙版,用透明度较低的柔边画笔给人物帽子顶部及边缘涂上淡黄色高光,如下图。

<图33>
19、微调一下人物嘴唇及肤色,效果如下图。

<图34>
20、新建一个图层,用椭圆选框工具拉出下图所示的选区,羽化40个像素后填充淡黄色:#FCF4BE,取消选区后把混合模式改为“滤色”,效果如下图。

<图35>
最后把整体柔化处理,完成最终效果。



