素材图片以树林背景为主,处理的时候可以把边角及暗部区域大幅压暗,再把主色转为暖色;然后在人物顶部区域渲染一些橙黄色高光,并把整体柔化处理即可。
原图

最终效果

1、打开原图素材大图,按Ctrl + J 把背景图层复制一层,混合模式改为“正片叠底”,不透明度改为:60%,效果如下图。
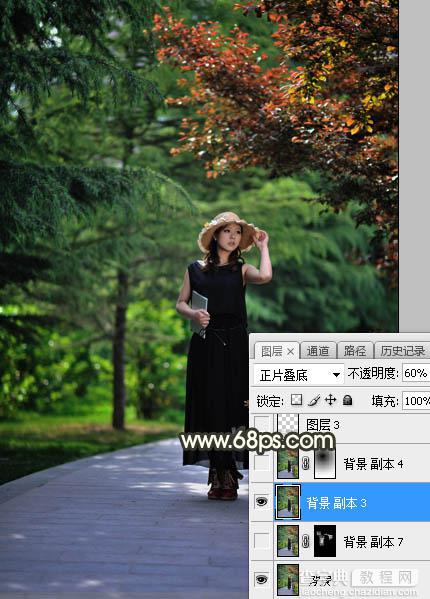
<图1>
2、按Ctrl + J 把当前图层复制一层,不透明度改为:100%,添加图层蒙版,用柔边黑色画笔把中间部分涂出来,如下图。
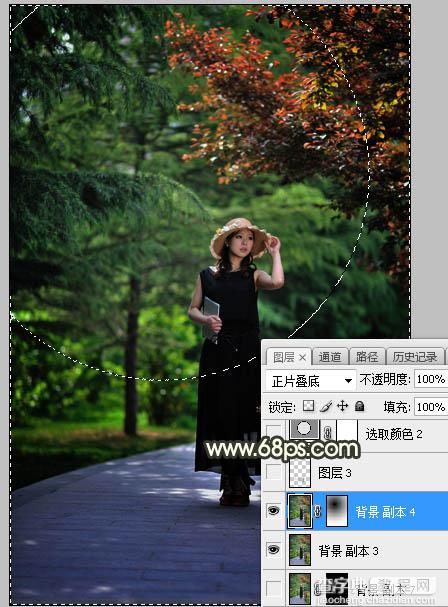
<图2>
3、新建一个图层,把前景色设置为:#020501,然后用透明度较低的画笔把底部路面过亮的部分涂暗一点,如下图。

<图3>
4、创建可选颜色调整图层,对黄色,绿色进行调整,参数设置如图4,5,效果如图6。这一步减少图片中的黄色,并把绿色部分调暗一点。
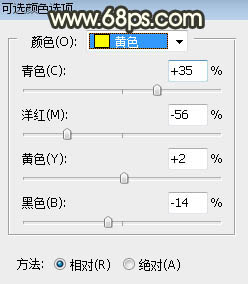
<图4>
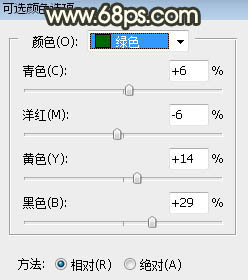
<图5>

<图6>
5、按Ctrl + J 把当前可选颜色调整图层复制一层,效果如下图。

<图7>
6、创建可选颜色调整图层,对黄、绿、白进行调整,参数设置如图8 - 10,效果如图11。这一步把图片中的黄绿色转为黄褐色,并给高光区域增加青蓝色。
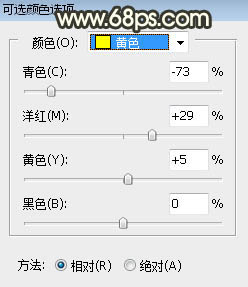
<图8>
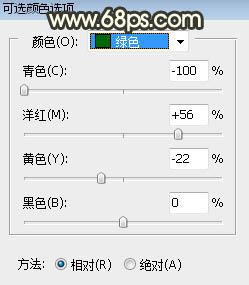
<图9>
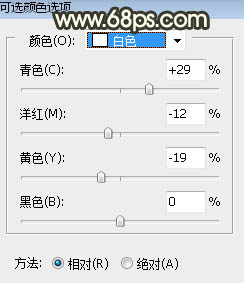
<图10>
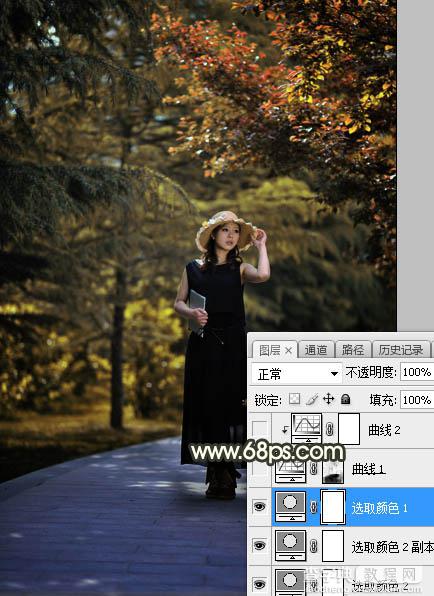
<图11>
7、按Ctrl + Alt + 2 调出高光选区,按Ctrl + Shift + I 反选得到暗部选区,然后创建曲线调整图层,对RGB,蓝通道进行调整,参数设置如图12,确定后用柔边黑色画笔把底部涂出来,效果如图13。这一步给图片暗部区域增加蓝色,并增加明暗对比。
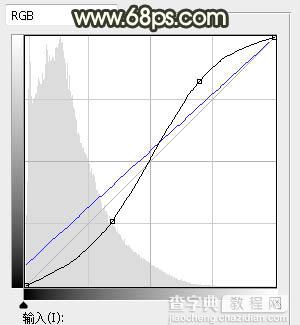
<图12>
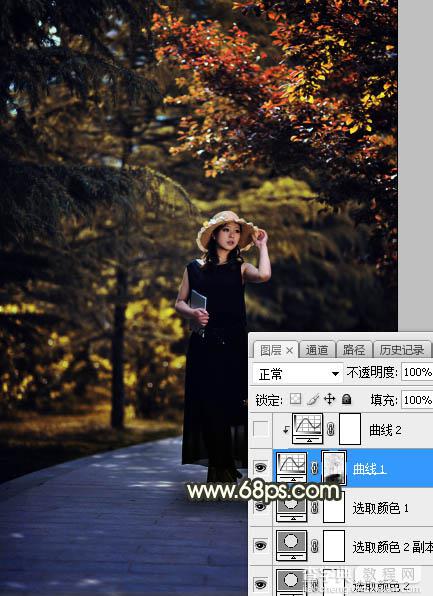
<图13>
8、创建曲线调整图层,对RGB、绿、蓝通道进行套装,参数设置如图14,确定后按Ctrl + Alt + G 创建剪切蒙版,效果如图15。这一步把图片暗部区域调暗一点,并增加蓝色。
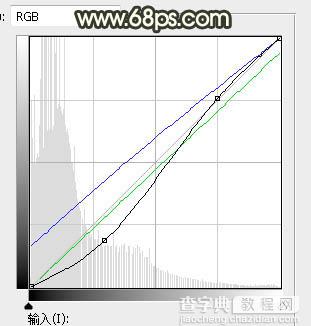
<图14>
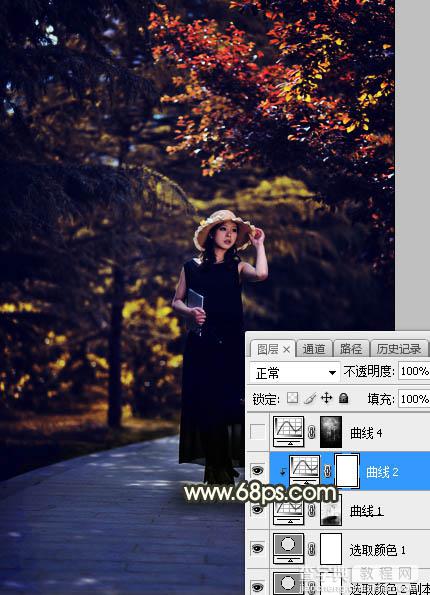
<图15>
9、按Ctrl + Alt + 2 调出高光选区,然后创建曲线调整图层,对RGB、红、蓝通道进行调整,参数及效果如下图。这一步增加图片高光区域亮度。
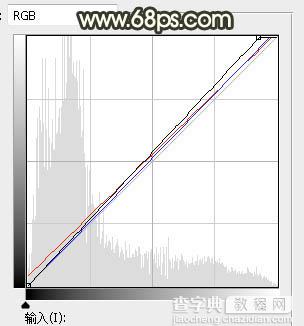
<图16>
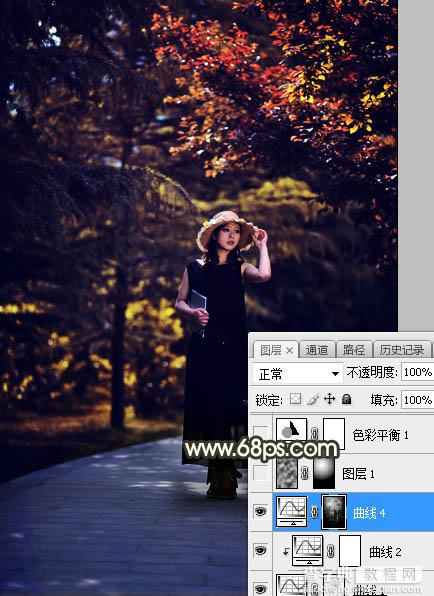
<图17>
10、新建一个图层,按字母键“D”把前,背景颜色恢复到默认的黑白,然后选择菜单:滤镜 > 渲染 > 云彩,确定后把混合模式改为“滤色”;按住Alt键添加图层蒙版,然后用透明度较低的柔边白色画笔把下图选区部分擦出来。
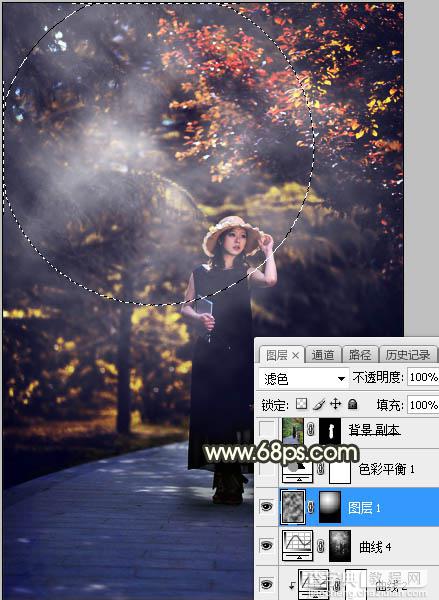
<图18>
10、创建色彩平衡调整图层,对阴影、中间调、高光进行调整,参数设置如图19 - 21,效果如图22。这一步给图片增加暖色。
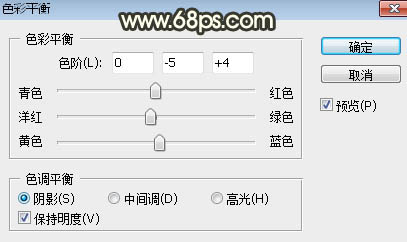
<图19>
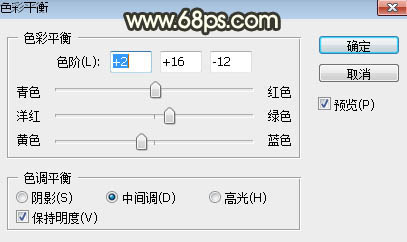
<图20>
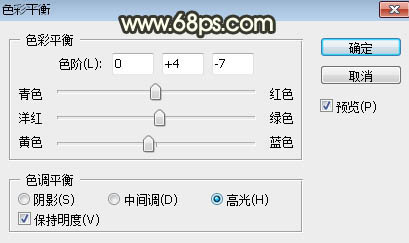
<图21>
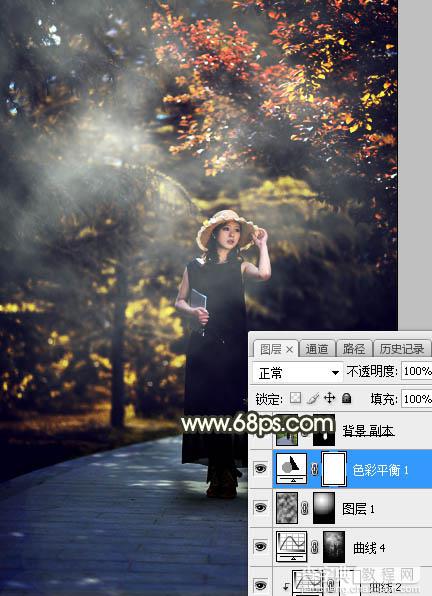
<图22>
11、把背景图层复制一层,按Ctrl + Shift + ] 置顶,按住Alt键添加图层蒙版,用柔边白色画笔把人物部分擦出来,如下图。

<图23>
12、创建曲线调整图层,对RGB、红、绿通道进行调整,参数设置如图24,确定后创建剪切蒙版,效果如图25。这一步把人物部分稍微调暗一点。
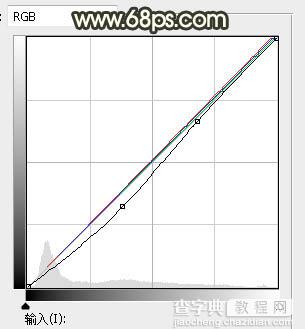
<图24>
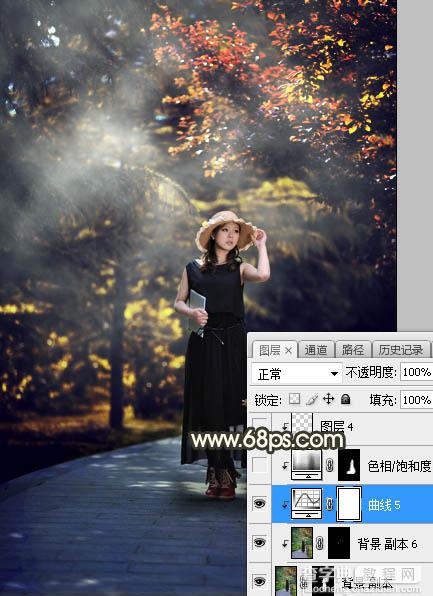
<图25>
13、创建色相/饱和度调整图层,适当降低明度,参数设置如图26,确定后创建剪切蒙版,再把蒙版填充黑色,然后用透明度较低的柔边白色画笔把人物背光区域涂暗一点,如图27。
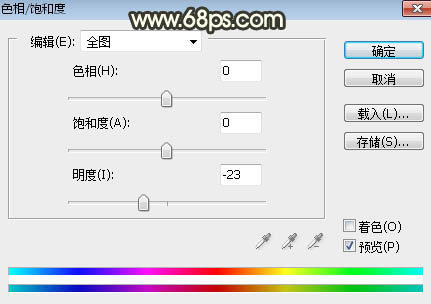
<图26>
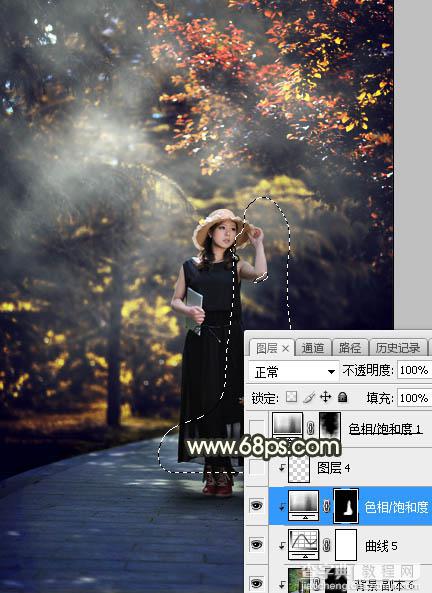
<图27>
14、新建一个图层,创建剪切蒙版,用透明度较低的画笔给人物头部边缘涂上淡黄色。
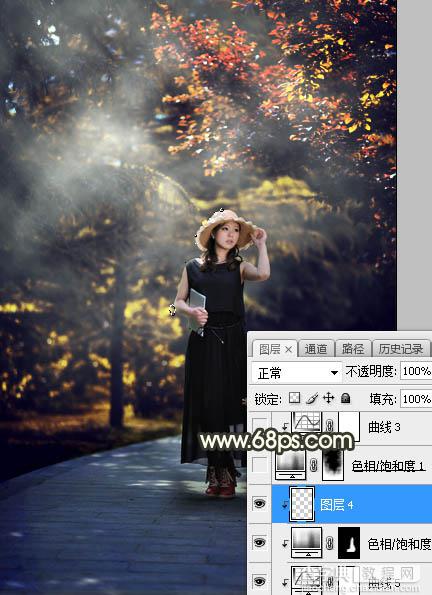
<图28>
15、创建色相/饱和度调整图层,适当降低明度,参数设置如图29,确定后把蒙版填充黑色,然后用柔边白色画笔把底部及右侧部分涂暗一点,效果如图30。
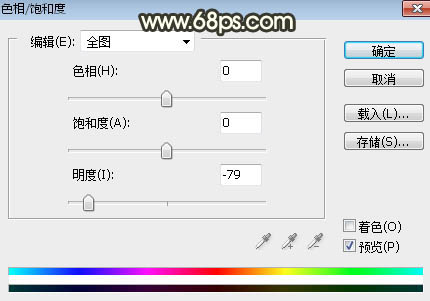
<图29>

<图30>
16、创建曲线调整图层,对RGB通道进行调整,参数设置如图31,确定后创建剪切蒙版,这一步把图片暗角部分再压暗一点。
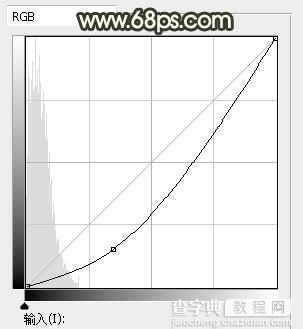
<图31>
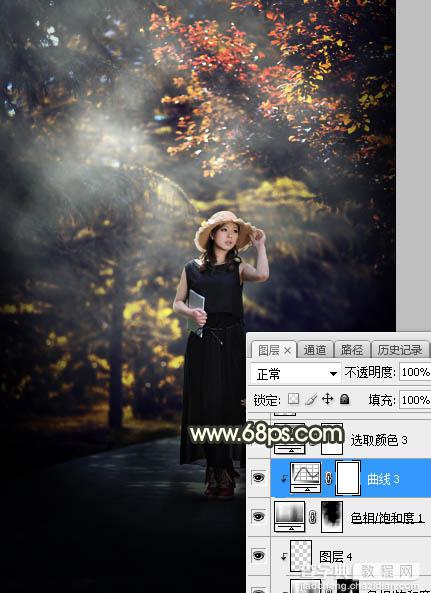
<图32>
17、创建可选颜色调整图层,对红、黄、蓝、白、黑进行调整,参数设置如图33 - 37,效果如图38。这一步微调图片中的暖色及高光颜色。
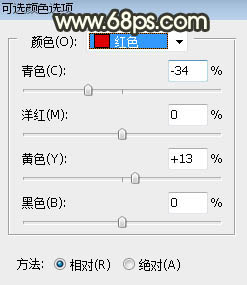
<图33>
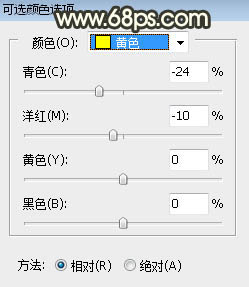
<图34>
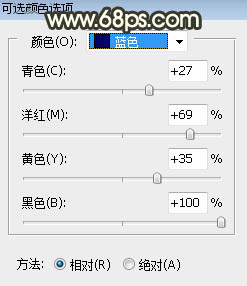
<图35>
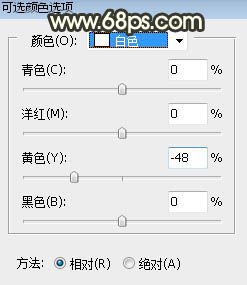
<图36>
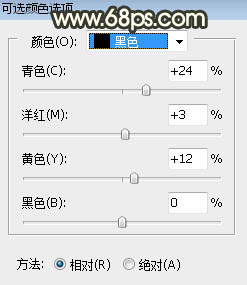
<图37>
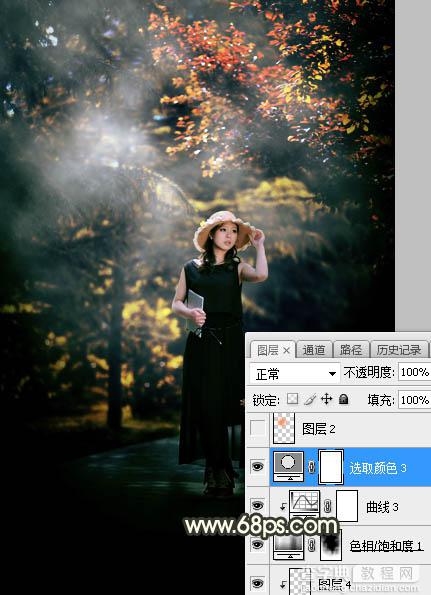
<图38>
18、新建一个图层,用椭圆选框工具拉出下图所示的选区,羽化45个像素后填充橙红色:#FD810D,取消选区后把混合模式改为“柔光”,不透明度改为:30%,效果如下图。
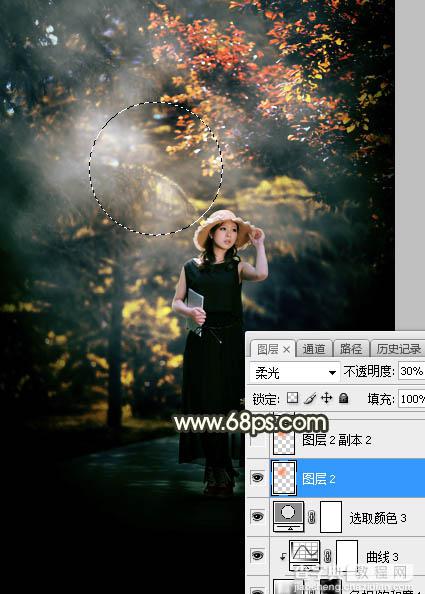
<图39>
19、按Ctrl + J 把当前图层复制一层,混合模式改为“滤色”,不透明度改为:100%,效果如下图。

<图40>
20、按Ctrl + J 把当前图层复制一层,效果如下图。
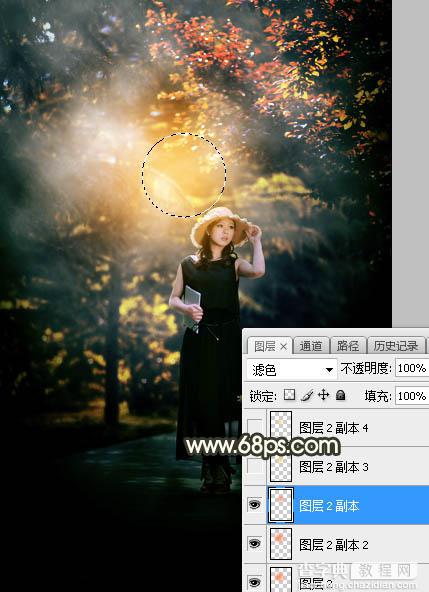
<图41>
21、新建一个图层,用椭圆选框工具拉出下图所示的选区,羽化25个像素后填充橙黄色:#FED238,取消选区后把混合模式改为“滤色”,效果如下图。这几步给图片中间部分渲染高光。
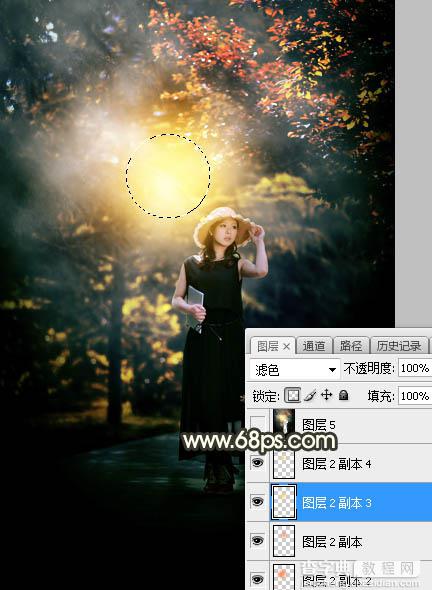
<图42>
22、新建一个图层,按Ctrl + Alt + Shift + E 盖印图层,用自己熟悉的方法把图片柔化处理,效果如下图。
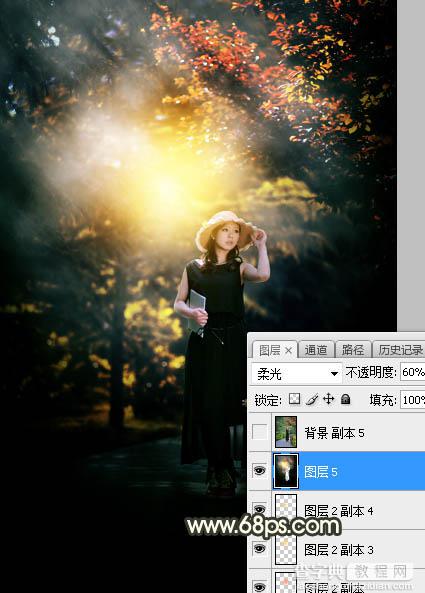
<图43>
最后微调一下颜色和细节,完成最终效果。



