效果图主色以青蓝色为主,处理的时候先把主色转为青蓝色,然后把整体大幅压暗,暗部再增加蓝色,高光部分增加青蓝色,局部渲染一些高光即可。
原图

<点图片查看大图>
最终效果

1、点击素材图片打开素材大图,然后鼠标右键选择“图片另存为”保存到本机,再用PS打开保存的素材大图。 按Ctrl + J 把背景图层复制一层,混合模式改为“正片叠底”,添加图层蒙版,用柔边黑色画笔把中间部分涂亮一点,如下图。

2、创建色相/饱和度调整图层,大幅降低全图明度,参数设置如下图,确定后按Ctrl + Alt + G 创建剪切蒙版。这两步给图片增加暗角。
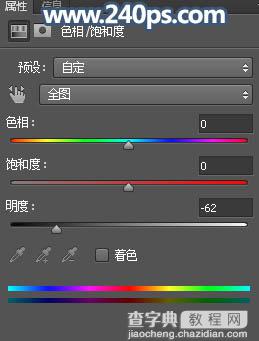

3、创建可选颜色调整图层,对黄色、绿色、青色进行调整,参数及效果如下图。这一步主要把图片中的绿色转为青色,并减少暖色。
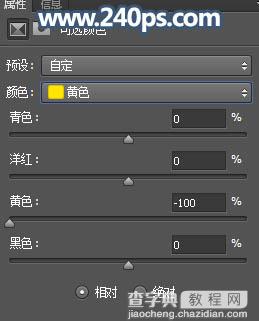

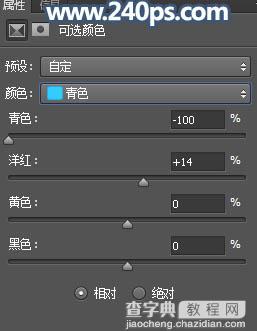

4、创建色相/饱和度调整图层,对全图,黄色进行调整,参数及效果如下图。这一步降低主色饱和度。
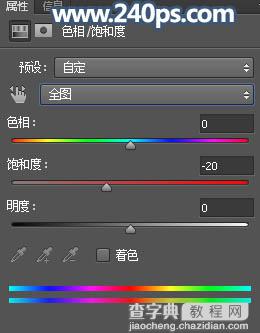


5、按Ctrl + Alt + 2 调出高光选区,按Ctrl + Shift + I 反选得到暗部选区,然后创建曲线调整图层,对RGB、红、绿、蓝通道进行调整,参数及效果如下图。这一步增加暗部明暗对比,减少红色,增加蓝紫色。
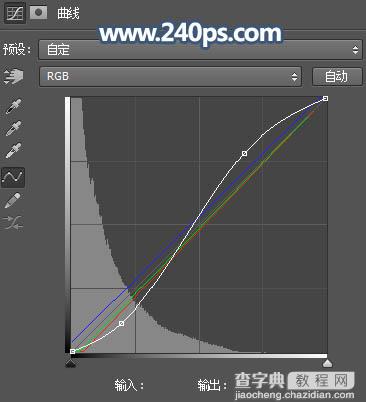

6、创建色彩平衡调整图层,对阴影进行调整,参数设置如下图,确定后创建剪切蒙版。这一步给暗部增加蓝色。
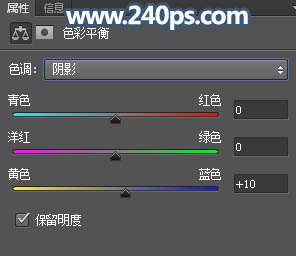

7、新建一个图层,按字母键“D”把前,背景色恢复到默认的黑白,然后选择菜单:滤镜 > 渲染 > 云彩,确定后把混合模式改为“滤色”;添加图层蒙版,选择渐变工具,颜色设置为黑白,然后由下图选区中心位置向外拉出白色至黑色径向渐变。

8、按Ctrl + J 把当前云彩图层复制一层,在蒙版上拉上同上的径向渐变,只是白色范围要少一点,确定后创建剪切蒙版,效果如下图。

9、按Ctrl + J 把当前云彩图层复制一层,同样的方法创建剪切蒙版。

10、创建色彩平衡调整图层,对阴影,高光进行调整,参数设置如下图,确定后创建剪切蒙版。这一步给云彩部分增加青色。
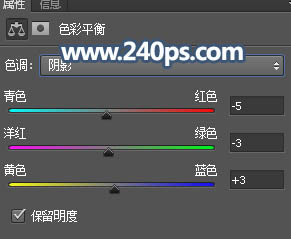


11、按Ctrl + Alt + 2 调出高光选区,然后创建色彩平衡调整图层,参数及效果如下图。这一步给图片高光区域增加青蓝色。
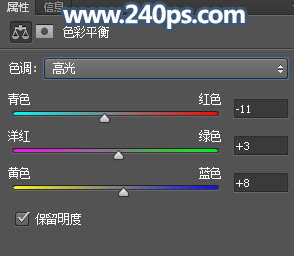
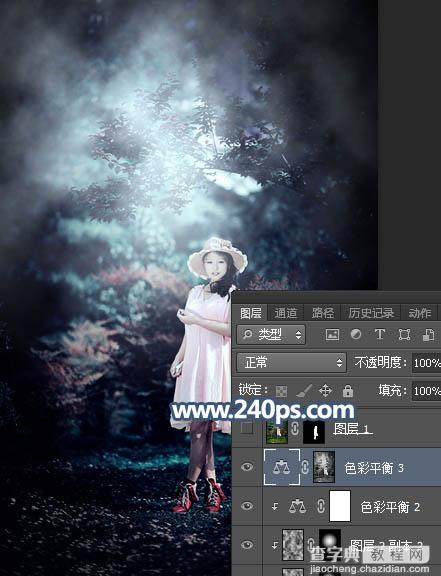
12、把背景图层复制一层,按Ctrl + Shift + ] 置顶,按住Alt键添加图层蒙版,用柔边白色画笔把人物部分涂出来。

13、创建曲线调整图层,对RGB、绿、蓝通道进行调整,参数设置如下图,确定后创建剪切蒙版。这一步把人物部分压暗一点,并增加蓝紫色。
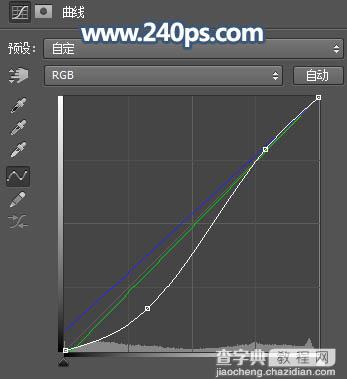

14、创建色相/饱和度调整图层,适当降低明度,参数设置如下图,确定后创建剪切蒙版,再把蒙版填充黑色,然后用透明度较低的柔边白色画笔把人物背光区域涂暗一点。
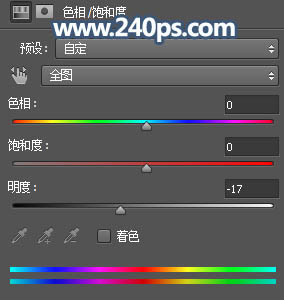

15、同上的方法用曲线把人物背光区域再压暗一点,如下图。
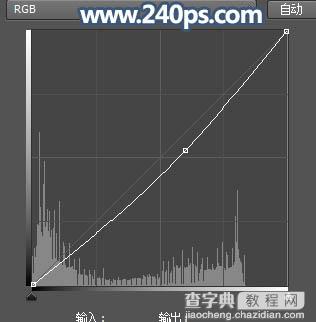

16、新建一个图层,创建剪切蒙版,用透明度较低的画笔把人物底部暗部区域涂上暗蓝色:#000005,如下图。

17、新建一个图层,创建剪切蒙版,用透明度较低的柔边画笔把人物帽子边缘涂上淡青色。

18、按Ctrl + Alt + 2 调出高光选区,按Ctrl + Shift + I 反选得到暗部选区,然后创建曲线调整图层,对RGB,蓝通道进行调整,参数及效果如下图。这一步把图片暗部压暗一点,并增加蓝色。
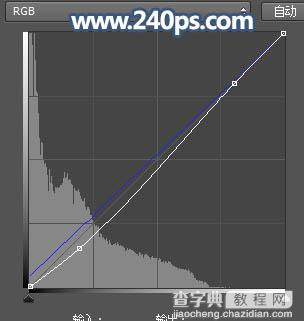

19、给图片局部增加一点高光,再把整体柔化处理,效果如下图。

20、新建一个图层,按Ctrl + Alt + Shift + E 盖印图层,用模糊工具把背景部分模糊处理,效果如下图。

最终效果:



