素材图片画面有点杂乱,天空部分泛白,整体不是很好。处理的时候把背景部分大幅压暗,减少杂乱的区域;然后给天空部分增加霞光素材;最后渲染高光,把主色转为暖色即可。
原图

最终效果

1、打开原图素材大图,新建一个图层,把前景色设置为暗蓝色:#07050E,然后用透明度较低的柔边画笔把下图选区部分涂暗一点。

<图1>
2、创建可选颜色调整图层,对绿色,中性色进行调整,参数及效果如下图。这一步给图片增加红褐色。
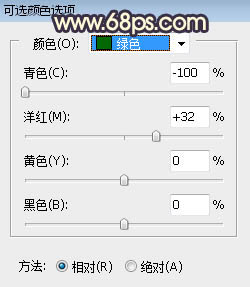
<图2>
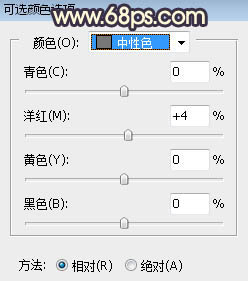
<图3>

<图4>
3、创建色相/饱和度调整图层,对全图、黄色、绿色进行调整,参数设置如图5 - 7,效果如图8。这一步把背景主色转为中性色。
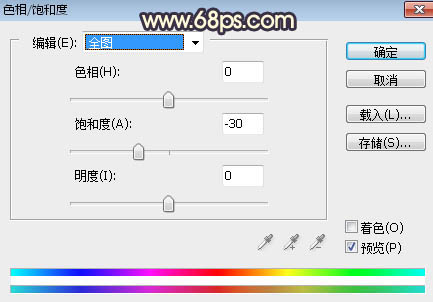
<图5>
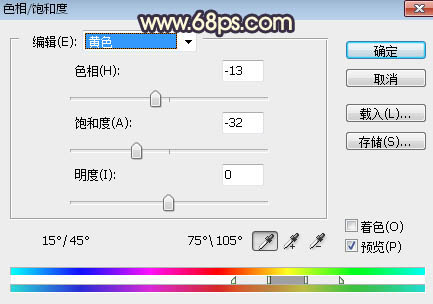
<图6>
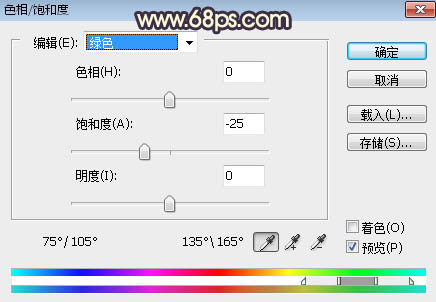
<图7>

<图8>
4、按Ctrl + Alt + 2 调出高光选区,按Ctrl + Shift + I 反选得到暗部选区,然后创建曲线调整图层,对RGB、绿、蓝通道进行调整,参数及效果如下图。这一步把图片暗部大幅压暗,并增加蓝紫色。
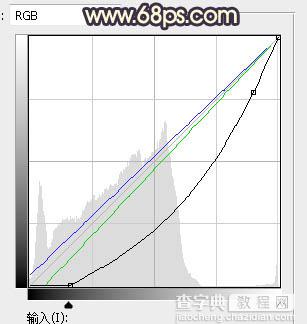
<图9>

<图10>
5、创建曲线调整图层,对RGB、红、蓝通道进行调整,参数设置如图11,确定后按Ctrl + Alt + G 创建剪切蒙版,效果如图12。这一步增加图片暗部明暗对比,并增加蓝色。
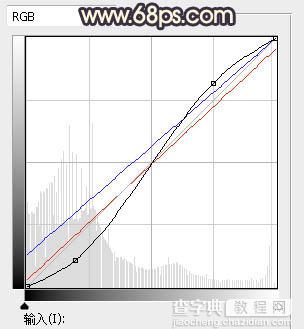
<图11>
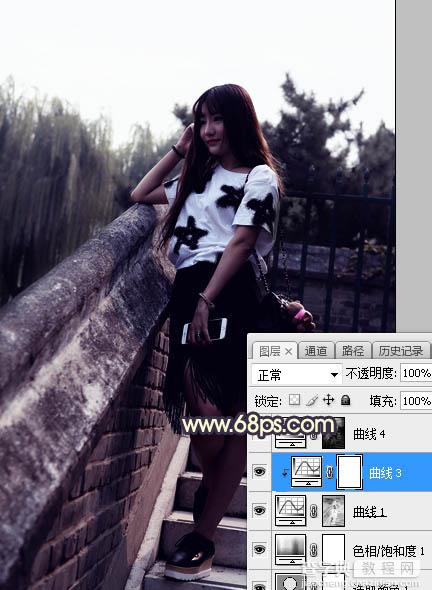
<图12>
6、按Ctrl + Alt + 2 调出高光选区,然后创建曲线调整图层,对RGB、红、蓝通道进行调整,参数设置如下图,确定后用柔边黑色画笔把底部区域擦出来,效果如图14。这一步增加顶部高光区域亮度,并增加暖色。
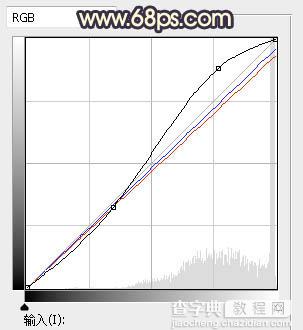
<图13>

<图14>
7、创建亮度/对比度调整图层,参数设置如图15,确定后把蒙版填充黑色,然后用柔边白色画笔把图16所示的区域涂亮。
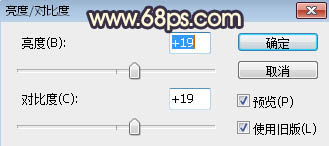
<图15>

<图16>
8、新建一个图层,用柔边画笔把天空部分涂成橙黄色,如下图。
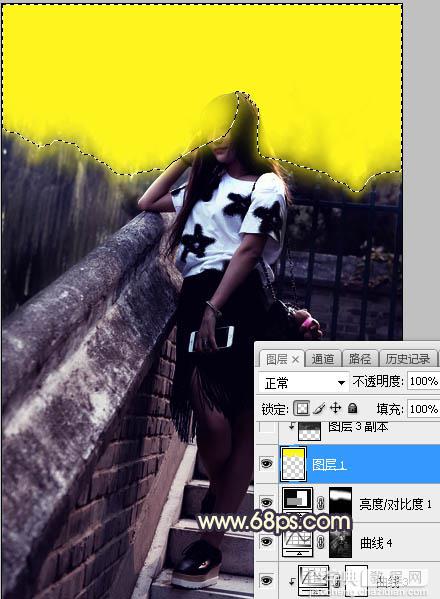
<图17>
9、打开天空素材大图,用移动工具拖进来,创建剪切蒙版后调整好位置,效果如图18。


<图18>
10、创建曲线调整图层,把RGB通道压暗一点,参数设置如图19,确定后创建剪切蒙版,效果如图20。
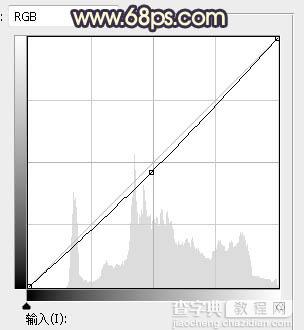
<图19>
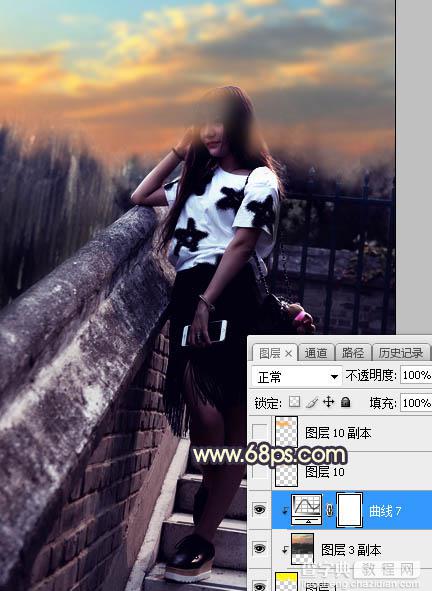
<图20>
11、新建一个图层,用套索工具勾出下图所示的选区,羽化40个像素后填充橙红色:#F6AC42,取消选区后把混合模式改为“叠加”,不透明度改为:30%,效果如下图。

<图21>
12、按Ctrl + J 把当前图层复制一层,混合模式改为“柔光”,不透明度改为:100%,效果如下图。
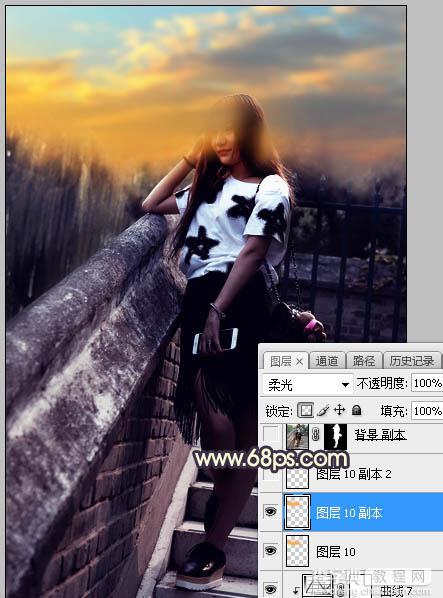
<图22>
13、按Ctrl + J 把当前图层复制一层,混合模式改为“滤色”,按Ctrl + T 稍微压扁一点,效果如下图。

<图23>
14、把背景图层复制一层,按Ctrl + Shift + ] 置顶,按住Alt键添加图层蒙版,然后用柔边白色画笔把人物部分擦出来,效果如下图。

<图24>
15、创建色相/饱和度调整图层,降低全图明度,参数设置如图25,确定后创建剪切蒙版,然后把蒙版填充黑色,用透明度合适的柔边白色画笔把人物底部背光区域涂暗。
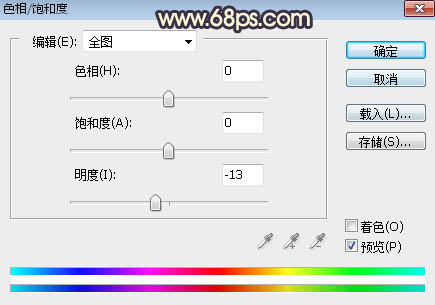
<图25>

<图26>
16、创建曲线调整图层,对RGB、绿、蓝通道进行调整,参数设置如图27,确定后创建剪切蒙版,效果如图28。这一步增加人物部分亮度。
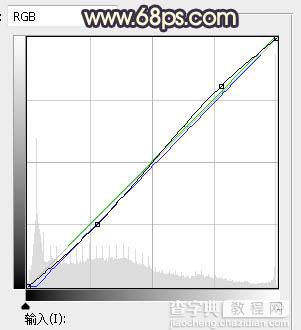
<图27>

<图28>
17、加强一下人物的暗部和亮度,效果如下图。

<图29>
18、创建色相/饱和度调整图层,降低全图明度,参数设置如图30,确定后把蒙版填充黑色,然后用柔美的适中的柔边白色画笔把图31所示的选区部分涂暗一点。
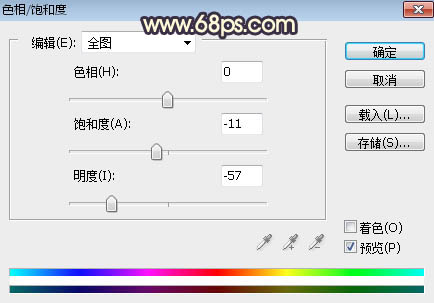
<图30>

<图31>
19、创建曲线调整图层,对RGB,蓝通道进行调整,参数设置如图32,确定后创建剪切蒙版,效果如图33。这一步把图片暗部区域压暗一点。
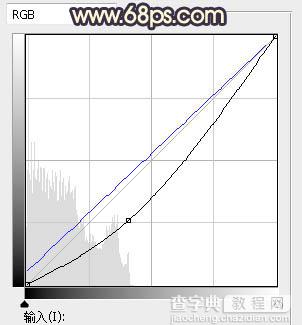
<图32>

<图33>
20、新建一个图层,给人物头部左侧增加一些高光,效果如下图。

<图34>
最后微调一下局部明暗和颜色,完成最终效果。



