素材图片比较暗,只是明暗分布不是很理想;处理的时候我们重点把左下角区和边角区域大幅压暗;右上角区域可以稍微增加一些高光,再把主色转为自己喜欢的颜色即可。
原图

最终效果

1、打开原图素材大图,按Ctrl + J 把背景图层复制一层,混合模式改为“正片叠底”,效果如下图。

<图1>
2、按Ctrl + J 把当前图层复制一层,添加图层蒙版,用柔边黑色画笔把右上角区域擦出来,效果如下图。这两步快速把图片大幅压暗。

<图2>
3、创建可选颜色调整图层,对黄、绿、青进行调整,参数设置如图3 - 5,效果如图6。这一步把图片中的黄绿色转为橙红色。
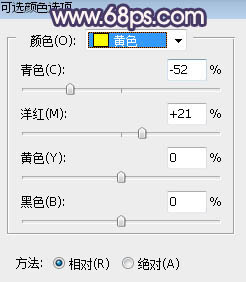
<图3>
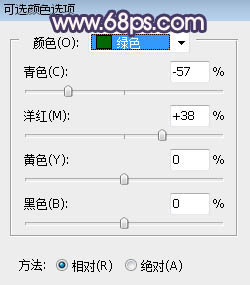
<图4>
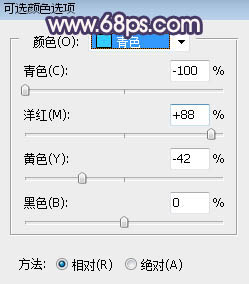
<图5>

<图6>
4、按Ctrl + J 把当前可选颜色调整图层复制一层,效果如下图。

<图7>
5、按Ctrl + Alt + 2 调出高光选区,按Ctrl + Shift + I 反选得到暗部选区,然后创建曲线调整图层,对RGB、红、绿、蓝通道进行调整,参数设置如图8,效果如图9。这一步增加图片明暗对比,同时减少红色,增加蓝紫色。
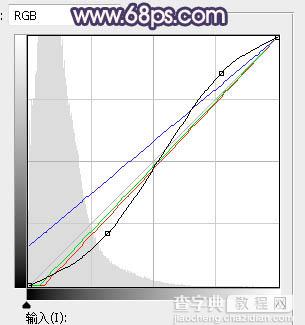
<图8>
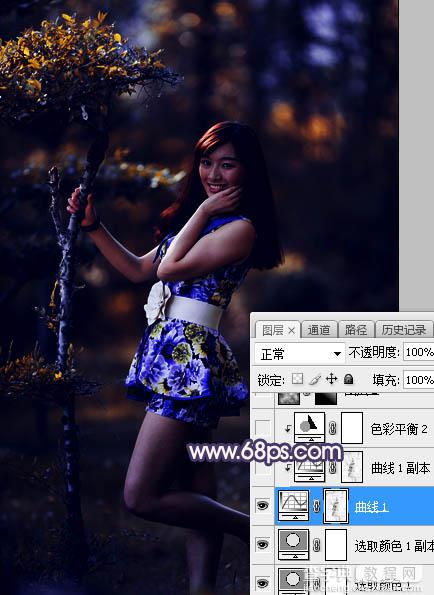
<图9>
6、按Ctrl + J 把当前曲线调整图层复制一层,按Ctrl + Alt + G 创建剪切蒙版,不透明度改为:30%,效果如下图。
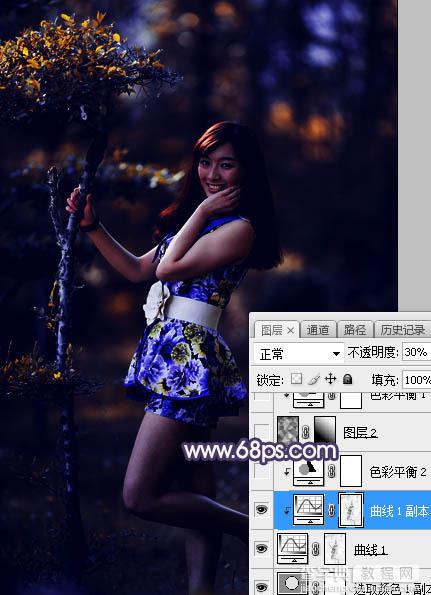
<图10>
7、创建色彩平衡调整图层,对阴影,高光进行调整,参数设置如图11,12,确定后创建剪切蒙版,效果如图13。这一步给图片暗部增加暖色。
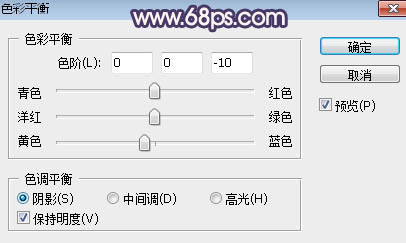
<图11>
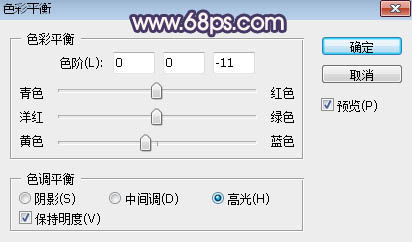
<图12>
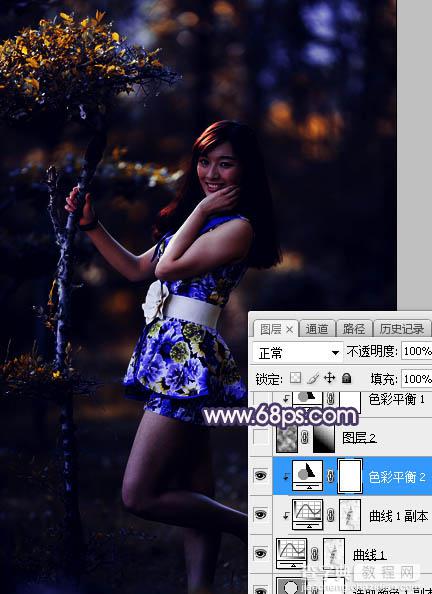
<图13>
8、新建一个图层,按字母键“D”把前,背景颜色恢复到默认的黑白,然后选择菜单:滤镜 > 渲染 > 云彩,确定后把混合模式改为“滤色”;按住Alt键添加图层蒙版,用透明度适中的白色画笔把右上角区域擦出来,效果如下图。这一步给右上角区域增加高光和烟雾。

<图14>
9、创建色彩平衡调整图层,对阴影、中间调、高光进行调整,参数设置如图15 - 17,确定后创建剪切蒙版,效果如图18。这一步给图片高光部分增加橙黄色。
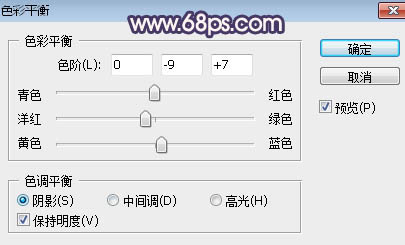
<图15>
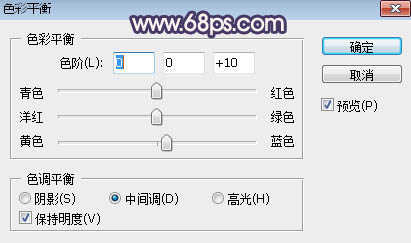
<图16>
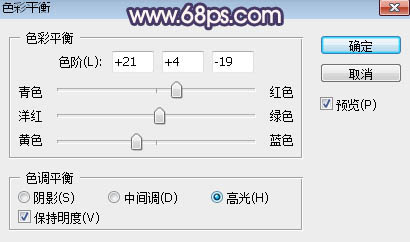
<图17>
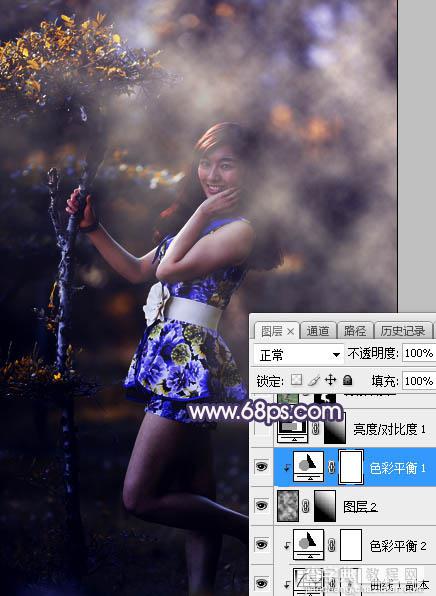
<图18>
10、创建亮度/对比度调整图层,适当增加亮度和对比度,参数设置如图19,确定后把蒙版填充黑色,然后用柔边白色画笔把右上角区域擦出来,这一步增加高光区域亮度和对比度。
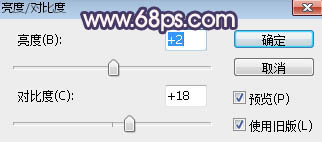
<图19>

<图20>
11、把背景图层复制一层,按Ctrl + Shift + ] 置顶,用自己熟悉的方法把人物部分抠出来,如下图。

<图21>
12、创建曲线调整图层,对RGB,蓝通道进行调整,参数设置如图22,确定后创建剪切蒙版,效果如图23。这一步把人物部分稍微调暗一点,并增加蓝色。
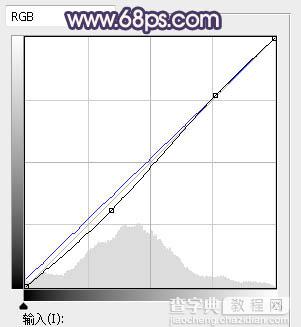
<图22>

<图23>
13、创建亮度/对比度调整图层,增加亮度和对比度,参数设置如图24,确定后创建剪切蒙版,再把蒙版填充黑色,然后用柔边白色画笔把人物受光区域涂亮一点,如图25。
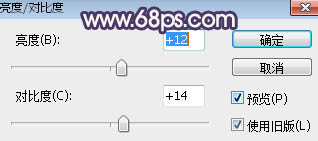
<图24>
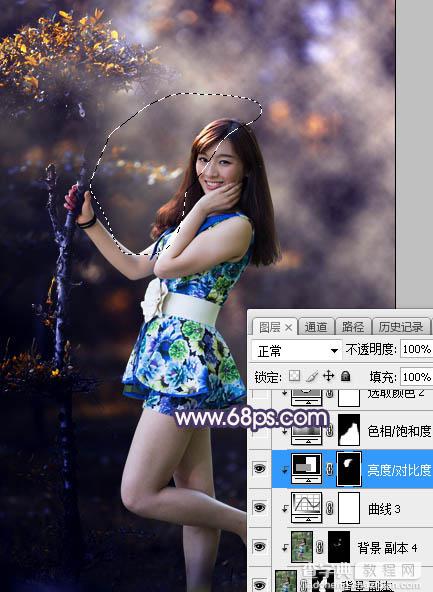
<图25>
14、创建色相/饱和度调整图层,适当降低明度,参数设置如图25,确定后创建剪切蒙版,再把蒙版填充黑色,然后用柔边白色画笔把人物背光区域涂暗一点,如图26。
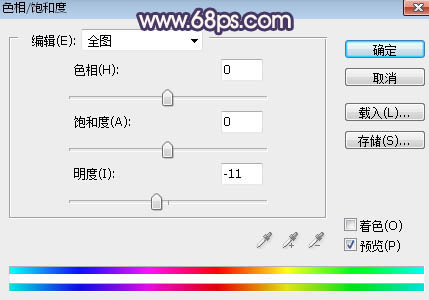
<图25>

<图27>
15、创建可选颜色调整图层,对红、黄、白进行调整,参数设置如图28 - 30,确定后创建剪切蒙版,效果如图31。这一步微调人物肤色。
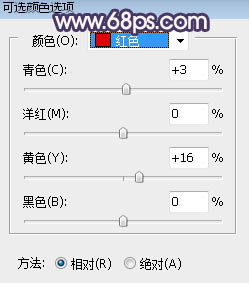
<图28>
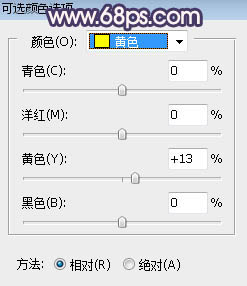
<图29>
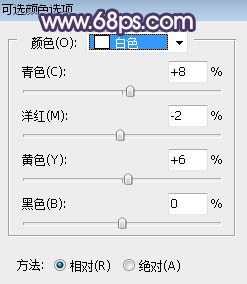
<图30>
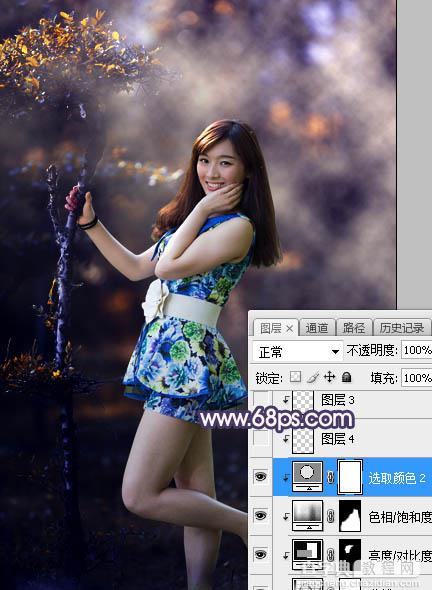
<图31>
16、创建色相/饱和度调整图层,大幅降低明度,参数设置如图32,确定后把蒙版填充黑色,然后用透明度适中的白色柔边画笔把需要变暗的区域擦出来,如图33。
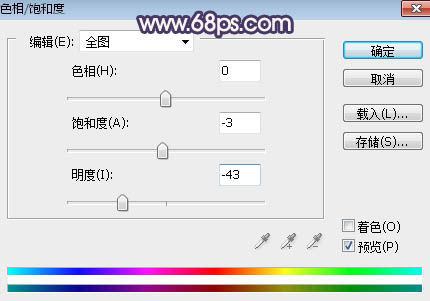
<图32>

<图33>
17、创建曲线调整图层,对RGB,蓝通道进行调整,参数设置如图34,确定后创建剪切蒙版,效果如图35。这一步把图片暗部区域再次压暗。
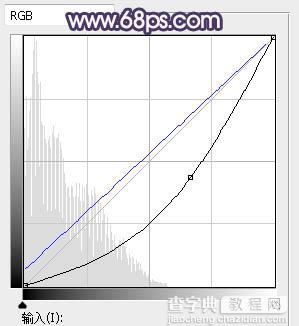
<图34>
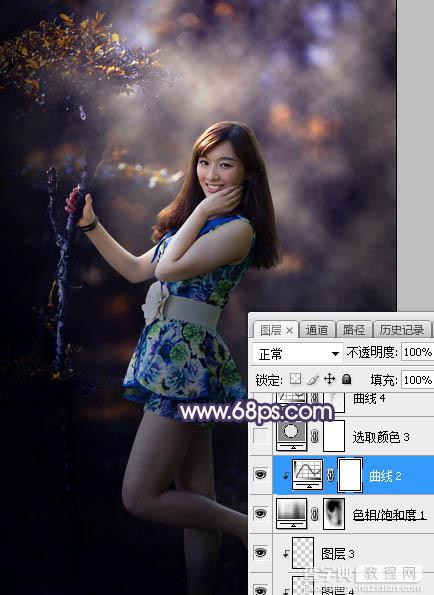
<图35>
18、创建可选颜色调整图层,对红、黄、蓝、白、黑进行调整,参数设置如图36 - 40,效果如图41。这一步微调图片中的暖色,并把蓝色压暗一点。
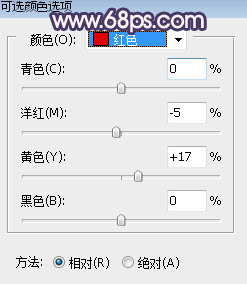
<图36>
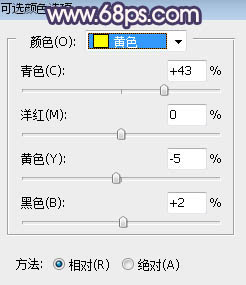
<图37>
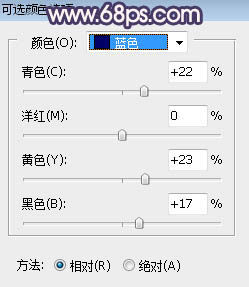
<图38>
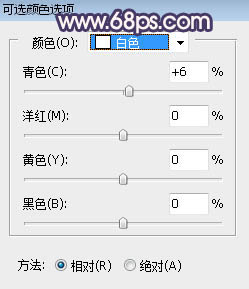
<图39>
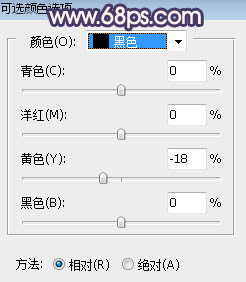
<图40>

<图41>
最后微调一下颜色,加强一下局部明暗,完成最终效果。



