Photoshop调出金属质感肤色的男性模特效果图
发布时间:2016-12-30 来源:查字典编辑
摘要:今天小编为大家分享Photoshop调出金属质感肤色的男性模特效果图方法,模特王旭东。这张照片很好的表现出人物的身体轮廓和肌肉线条,枯树与人...
今天小编为大家分享Photoshop调出金属质感肤色的男性模特效果图方法,模特王旭东。这张照片很好的表现出人物的身体轮廓和肌肉线条,枯树与人物富有张力的动作形成对比,有一种在逆境中努力前行的感觉,有一点纠结但不颓废,好了,下面我们一起来看看吧。
效果图对比:左边为原片,右边为效果图

1、老规矩,你们知道的,复制一层原背景。(原因:你明白的?不明白,看看之前的教程吧),新建调色组1,用来管理调色图层。而后,创建一个“曲线”调整图层,具体设置如图中所示,这一步是适当的调亮与下半身部分进行压暗处理。
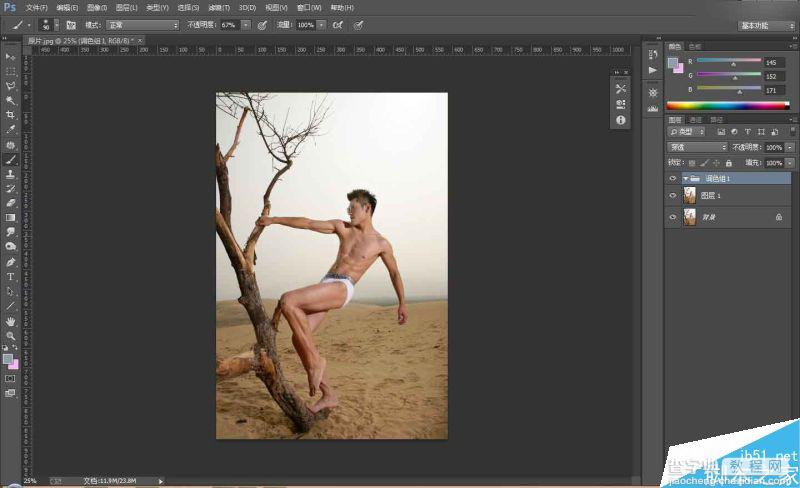
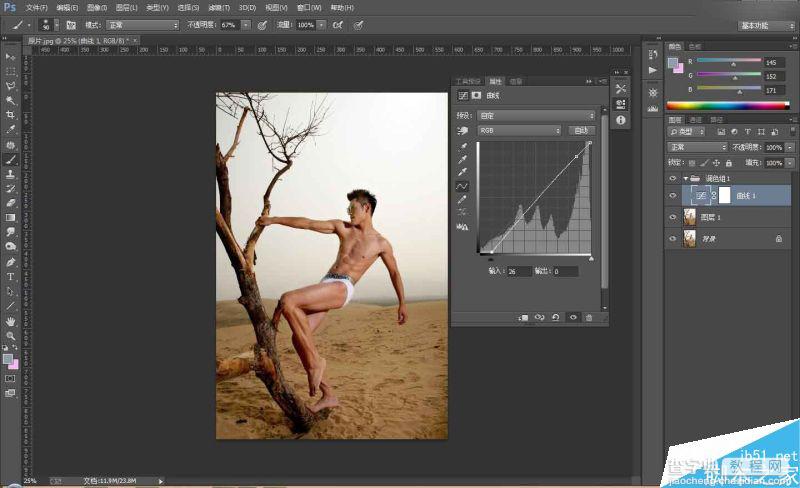
2、调整红色的混合比例:创建一个“可选颜色”调整图层,然后设置颜色参数如下:
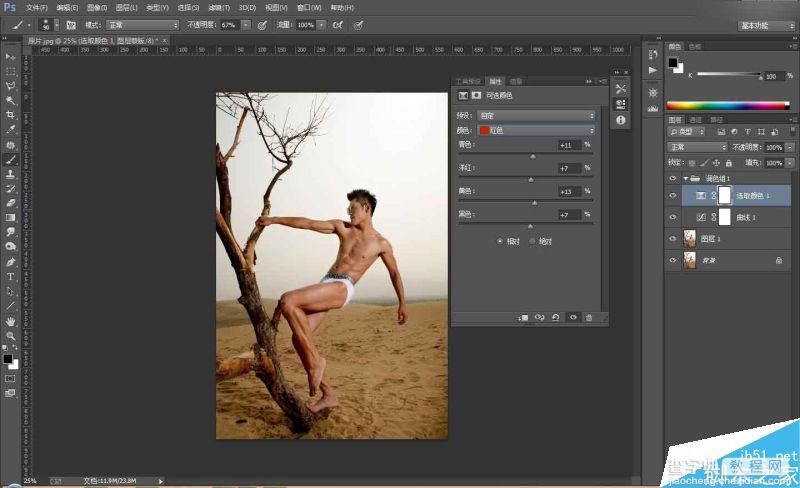
3、创建“色相/饱和度”调整图层,设置参数如下,降低饱和度。
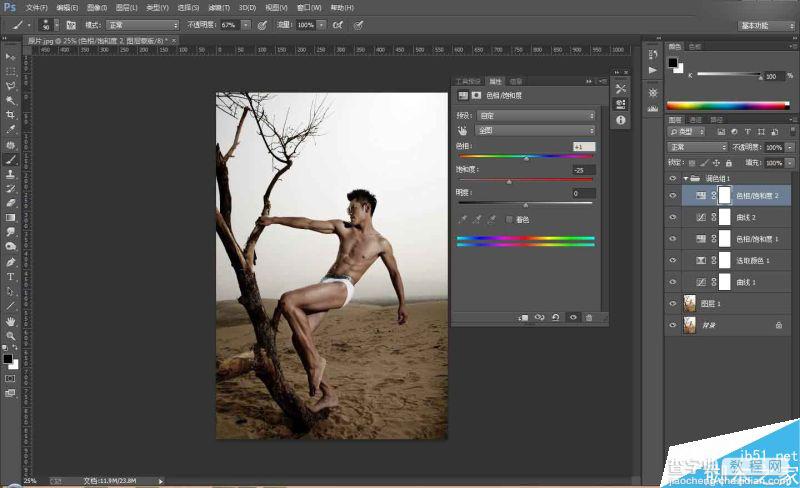
4、继续调整对比度,创建一个新的“曲线”调整图层,然后将下部的控制点向下调节,同时将上部的控制点稍微向上调节。
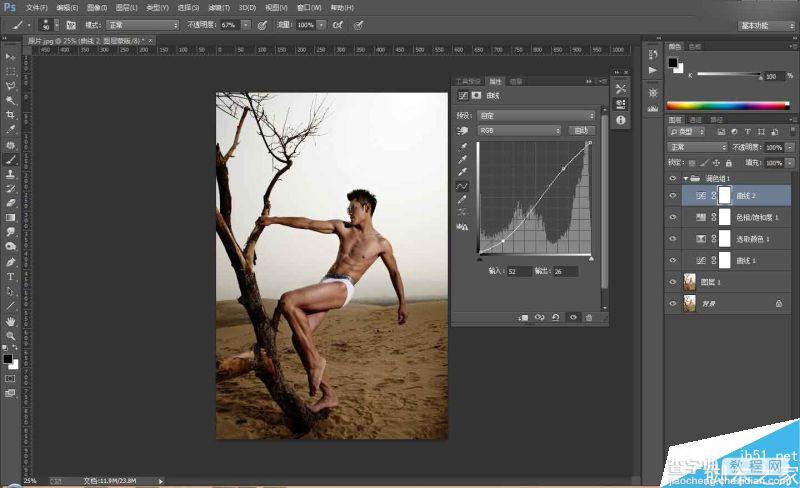
5、继续降低饱和度。设置的参数如下:
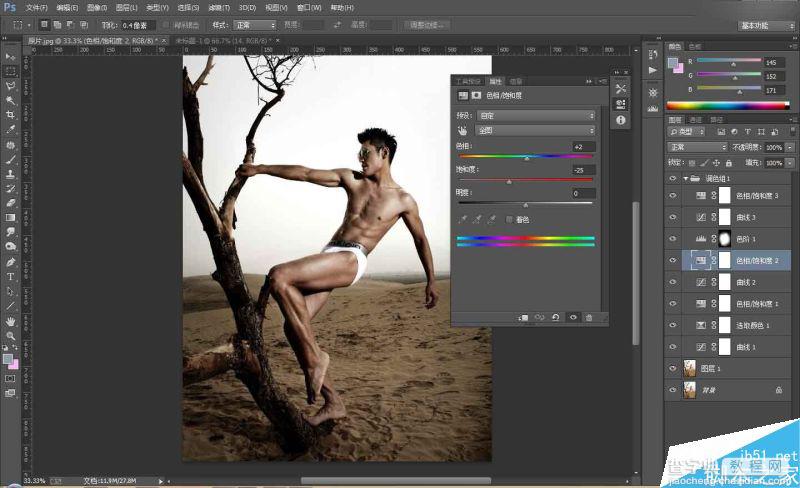
6、调整光影对比。创建一个“色阶”调整图层,然后将阴影滑块向右拖拽到5,将高光滑块向左拖拽到224,使亮的地方更亮,暗的地方更暗。
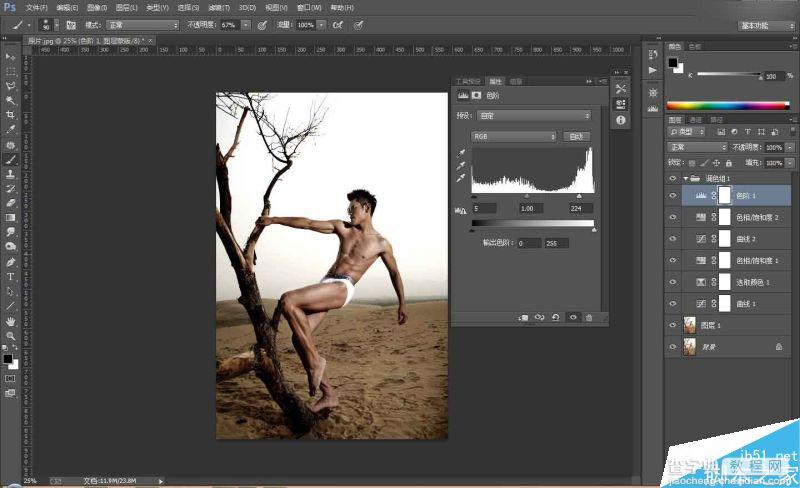
7、选择“色阶”调整图层的蒙版,设置前景色为黑色,然后在梦版中进行擦拭,使得人物周围的区域变暗,更加突出画面中的人物。
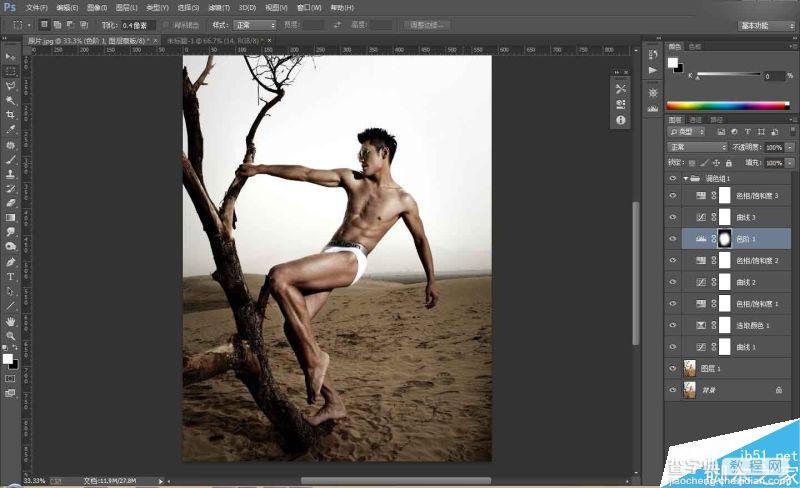
8、创建一个“曲线”调整图层,进行如下设置,进行对比度的调整。
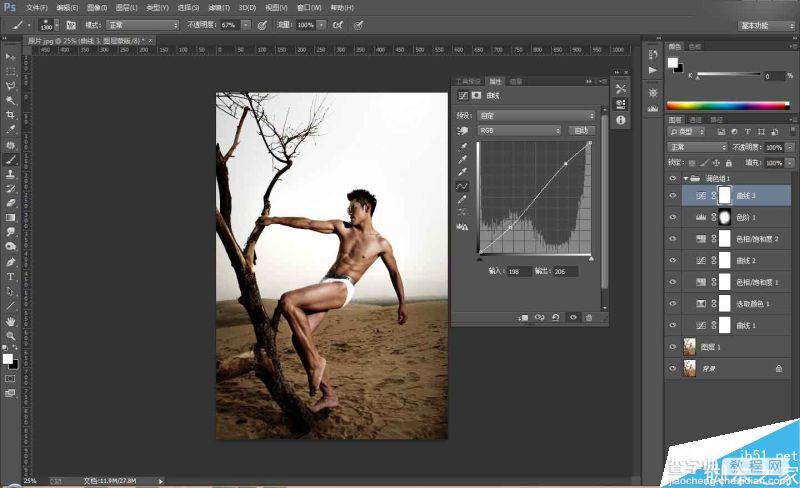
9、创建“色相/饱和度”调整图层,然后设置如下参数,以降低画面的饱和度。
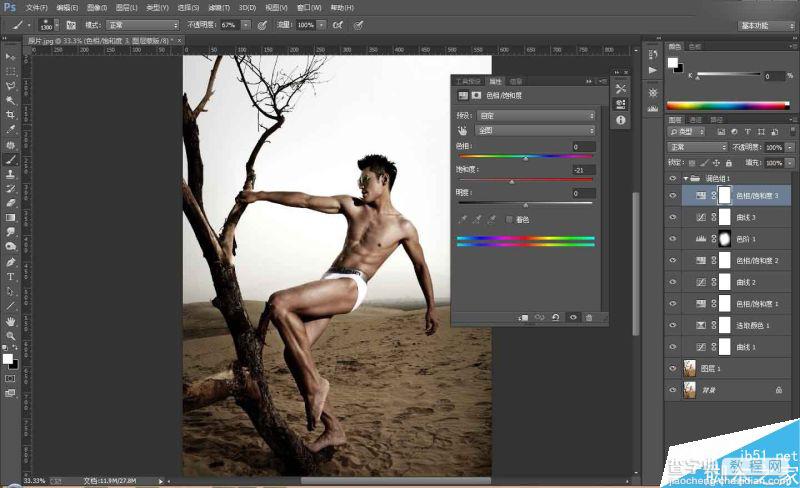
10、成片效果预览!肌肉男闪亮登场!!!

教程结束,以上就是Photoshop调出金属质感肤色的男性模特效果图教程,大家学会了吗?希望这篇文章能对大家有所帮助!


