素材图片以黄绿色为主,处理的时候,我们只需要把黄绿色转为橙黄色,然后调淡一点;再给暗部增加一些蓝紫色,局部渲染一些淡黄色高光即可。
原图

最终效果

1、打开原图素材大图,创建可选颜色调整图层,对黄、绿、白进行调整,参数设置如图1 - 3,效果如图4。这一步把图片中的黄绿色转为橙黄色,并调亮一点。
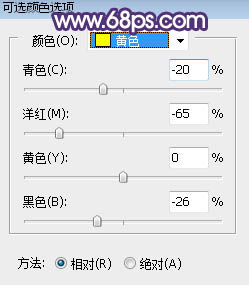
<图1>
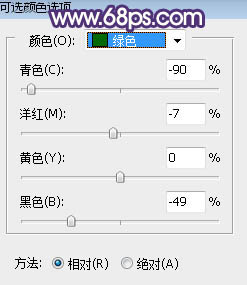
<图2>
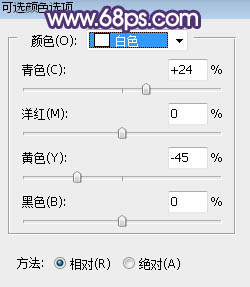
<图3>

<图4>
2、按Ctrl + Alt + 2 调出高光选区,按Ctrl + Shift + I 反选得到暗部选区,然后创建色相/饱和度调整图层,降低全图饱和度,参数及效果如下图。
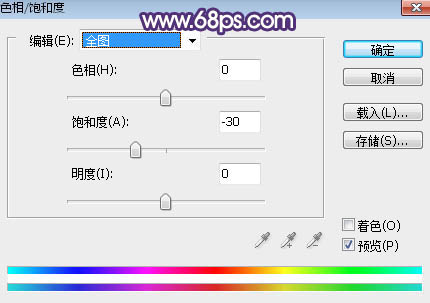
<图5>

<图6>
3、创建曲线调整图层,对RGB、绿、蓝通道进行调整,参数设置如图7,确定后按Ctrl + Alt + G 创建剪切蒙版,效果如图8。这一步把图片暗部调亮一点,并增加蓝紫色。
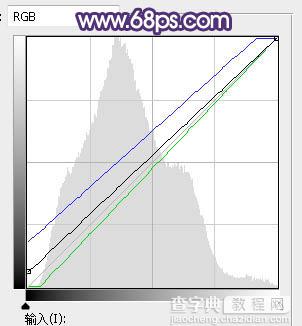
<图7>

<图8>
4、按Ctrl + J 把当前曲线调整图层复制一层,创建剪切蒙版后效果如下图。

<图9>
5、创建色彩平衡调整图层,对高光进行调整,参数设置如图10,确定后创建剪切蒙版,效果如图11。这一步给图片暗部增加蓝红色。
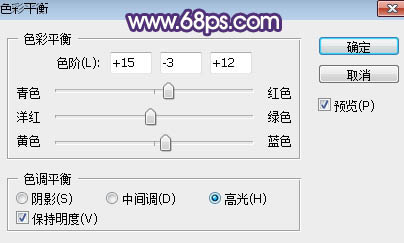
<图10>

<图11>
6、创建可选颜色调整图层,对黄、绿、白、黑进行调整,参数设置如图12 - 15,效果如图16。这一步给图片增加橙黄色。
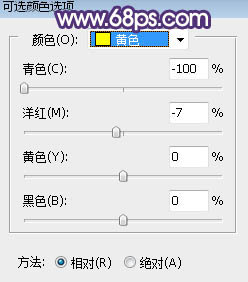
<图12>
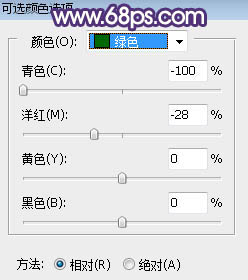
<图13>
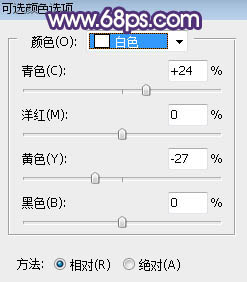
<图14>
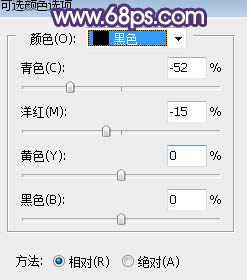
<图15>

<图16>
7、创建曲线调整图层,对RGB,蓝通道进行调整,参数设置如图17,效果如图18。这一步把图片稍微调亮一点。
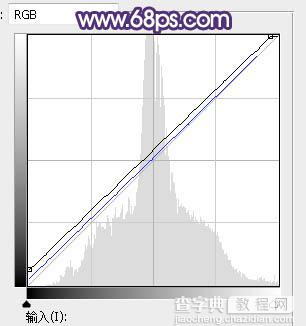
<图17>

<图18>
8、新建一个图层,按字母键“D”把前,背景颜色恢复到默认的黑白,然后选择菜单:滤镜 > 渲染 > 云彩,确定后把混合模式改为“滤色”,不透明度改为:30%;添加图层蒙版,用透明度较低的柔边黑色画笔把底部需要变暗的区域涂出来,效果如下图。这一步给图片增加烟雾效果。

<图19>
9、创建色彩平衡调整图层,对阴影,高光进行调整,参数设置如图20,21,确定后创建剪切蒙版,效果如图22。这一步给云彩部分增加蓝红色。
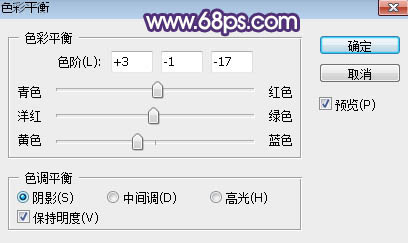
<图20>
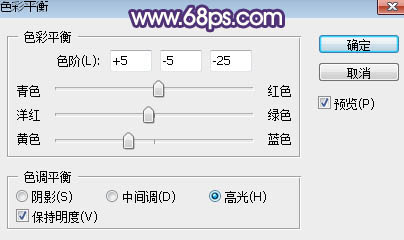
<图21>

<图22>
10、创建可选颜色调整图层,对蓝、洋红、白进行调整,参数设置如图23 - 25,效果如图26。这一步给图片增加洋红色。
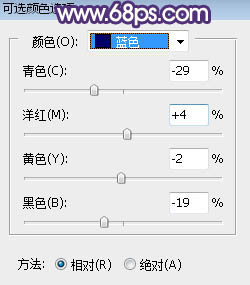
<图23>
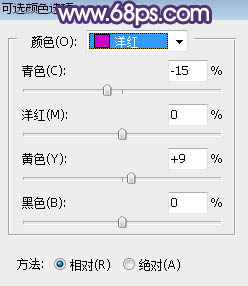
<图24>
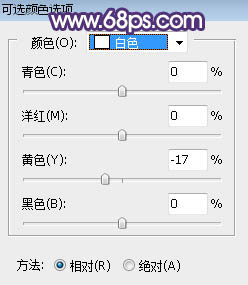
<图25>

<图26>
11、创建纯色调整图层,颜色设置为淡黄色:#F7F4C1,确定后把蒙版填充黑色,再用透明度较低的柔边白色画笔把左上角区域涂出来,效果如下图。

<图27>
12、按Ctrl + J 把当前图层复制一层,混合模式改为“滤色”,效果如下图。这两步给图片左上角区域增加淡黄色高光。

<图28>
13、新建一个图层,按Ctrl + Alt + Shift + E 盖印图层,然后选择菜单:滤镜 > 模糊 > 动感模糊,角度设置为-45度,距离设置为150,确定后把混合模式改为“柔光”,不透明度改为:50%,效果如下图。这一步把图片柔化处理。

<图29>
14、创建曲线调整图层,把RGB通道压暗一点,参数设置如图30,确定后把蒙版填充黑色,然后用透明度较低的柔边白色画笔把人物背光区域涂暗一点,效果如图31。
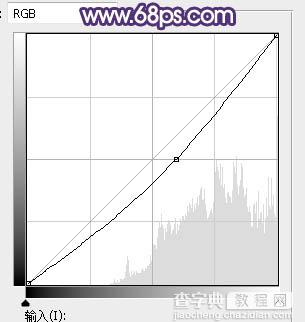
<图30>

<图31>
15、新建一个图层,用椭圆选框工具拉出下图所示的选区,羽化50个像素后填充黄褐色:#97894C,取消选区后把混合模式改为“滤色”,效果如下图。这一步给图片局部增加高光。

<图32>
16、创建可选颜色调整图层,对黄色,白色进行调整,参数设置如图33,34。这一步微调图片中的暖色和高光颜色。
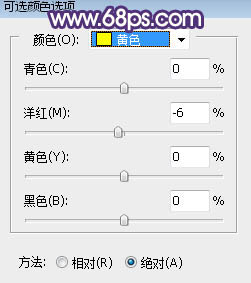
<图33>
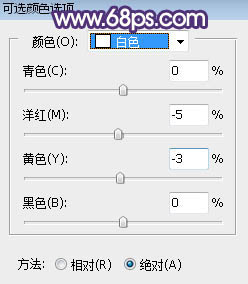
<图34>
最后微调一下颜色,完成最终效果。



