中性图片容易偏灰,处理的时候可以增加高光及暗部明暗对比,增加图片层次感;局部及整体可以渲染一些烟雾效果增加古典韵味。
原图

最终效果

1、打开原图素材大图,创建可选颜色调整图层,对黄、绿、青、白、中性色进行调整,参数设置如图1 - 5,效果如图6。这一步减少图片中的绿色,并给高光区域增加淡青色。
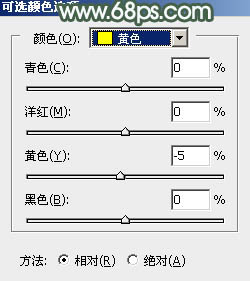
<图1>
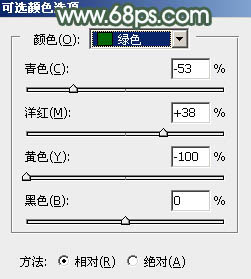
<图2>
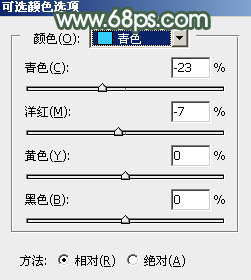
<图3>
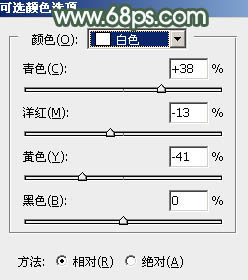
<图4>
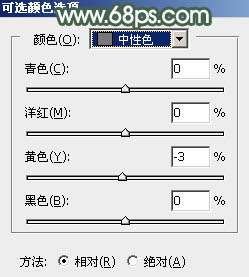
<图5>

<图6>
2、按Ctrl + J 把当前可选颜色调整图层复制一层,效果如下图。

<图7>
3、创建色相/饱和度调整图层,对全体进行调整,降低饱和度,参数及效果如下图。这一步把图片主色转为中性色。
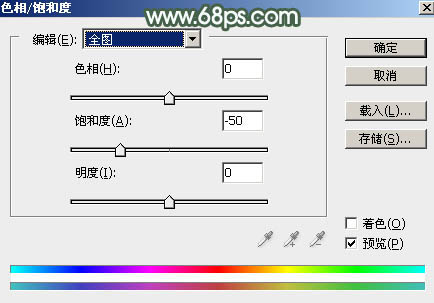
<图8>

<图9>
4、新建一个图层,按字母键“D”把前,背景颜色恢复到默认的黑白,然后选择菜单:滤镜 > 渲染 > 云彩,确定后把混合模式改为“滤色”,不透明度改为:60%;
按住Alt键添加图层蒙版,用透明度较低柔边白色画笔把下图选区部分擦出来。

<图10>
5、按Ctrl + J 把当前云彩图层复制一层,不透明度改为:100%,再把蒙版填充黑色,然后用透明度较低柔边白色画笔把下图选区部分擦出来。

<图11>
6、按Ctrl + J 把当前云彩图层复制一层,把蒙版填充黑色,然后用透明度较低柔边白色画笔把下图选区部分擦出来。这几步给图片中间区域渲染烟雾效果,增加古典韵味。

<图12>
7、创建色彩平衡调整图层,对阴影,高光进行调整,参数设置如图13,14,确定后把蒙版填充黑色,然后用透明度较低柔边白色画笔把图15所示的选区部分涂出来。这一步微调烟雾部分的颜色。
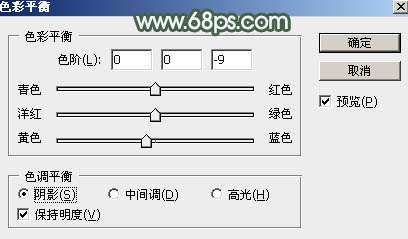
<图13>
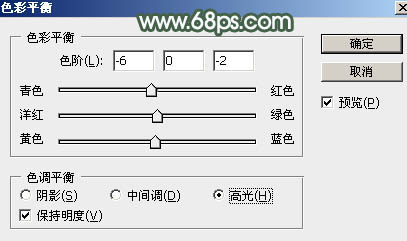
<图14>

<图15>
8、按Ctrl + Alt + 2 调出高光选区,按Ctrl + Shift + I 反选得到暗部选区,然后创建曲线调整图层,对RGB、红、绿、蓝通道进行调整,参数设置如图16 - 19,效果如图20。这一步把图片暗部调暗,并增加绿色。
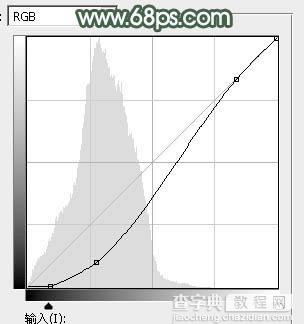
<图16>
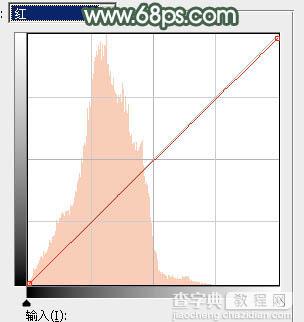
<图17>
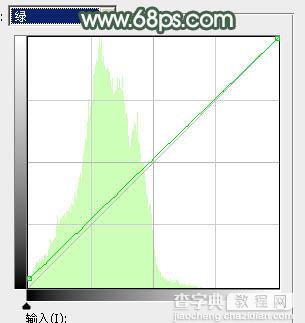
<图18>
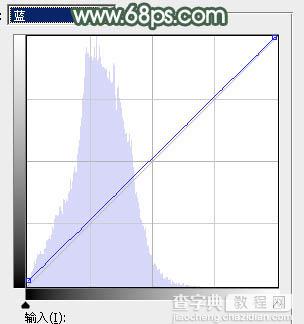
<图19>

<图20>
9、创建色彩平衡调整图层,对阴影,高光进行调整,参数设置如图21,22,确定后按Ctrl + Alt + G 创建剪切蒙版,效果如图23。这一步给暗部增加冷色。
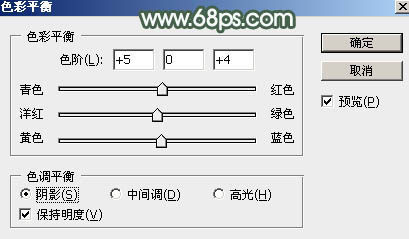
<图21>
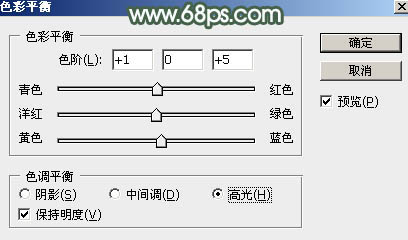
<图22>

<图23>
10、创建亮度/对比度调整图层,适当增加亮度及对比度,参数设置如图24,确定后创建剪切蒙版,再把蒙版填充黑色,然后用透明度较低柔边白色画笔把图25所示选区部分擦出来。这一步增加中间暗部区域亮度。
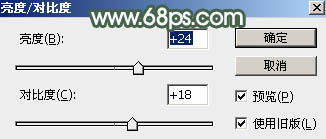
<图24>

<图25>
11、把背景图层复制一层,按Ctrl + Shift + ] 置顶,按住Alt键添加图层蒙版,然后用透明度较低柔边白色画笔把人物头发及衣服部分擦出来,效果如下图。

<图26>
12、把背景图层复制一层,按Ctrl + Shift + ] 置顶,用钢笔工具把人物脸部及肤色部分抠出来,转为选区后添加图层蒙版,效果如下图。

<图27>
13、创建色相/饱和度调整图层,适当降低全部饱和度,参数设置如图28,确定后创建剪切蒙版,效果如图29。这一步降低肤色饱和度。
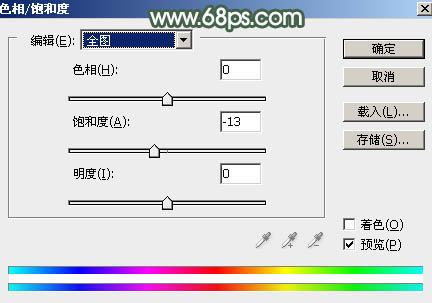
<图28>

<图29>
14、创建曲线调整图层,对RGB、红、蓝通道进行调整,参数设置如图30 - 32,确定后创建剪切蒙版,效果如图33。这一步把肤色部分稍微调亮一点。
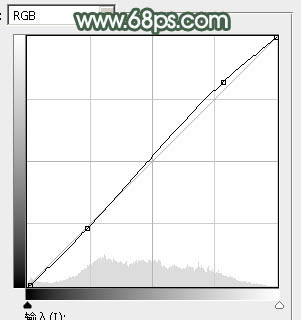
<图30>
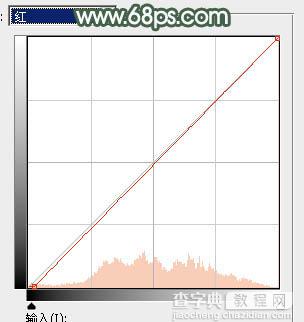
<图31>
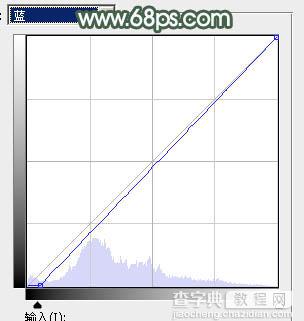
<图32>

<图33>
15、创建亮度/对比度调整图层,适当增加亮度及对比度,参数设置如图34,确定后创建剪切蒙版,效果如图35。
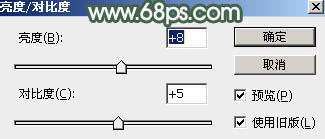
<图34>

<图35>
16、按Ctrl + Alt + 2 调出高光选区,然后创建曲线调整图层,对RGB,蓝通道进行调整,参数及效果如下图。这一步把高光区域稍微调亮一点,并增加淡蓝色。
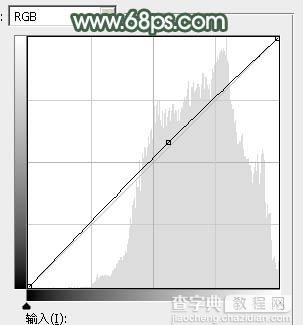
<图36>
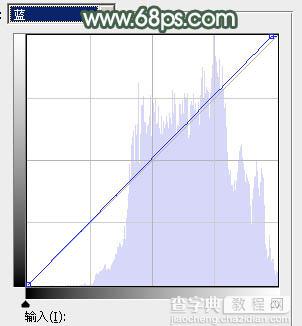
<图37>

<图38>
17、创建曲线调整图层,对RGB通道进行调整,参数设置如图39,确定后把蒙版填充黑色,然后用柔边白色画笔把边角及人物背光区域涂暗一点,效果如图40。
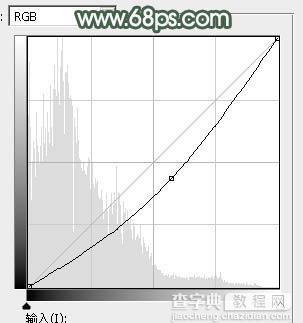
<图39>

<图40>
18、新建一个图层,按Ctrl + Alt + Shift + E 盖印图层,然后选择菜单:滤镜 > 模糊 > 动感模糊,角度设置为-45度,距离设置为160,确定后把混合模式改为“柔光”,不透明度改为:60%,效果如下图。这一步把图片柔化处理。

<图41>
19、新建一个图层,盖印图层,用模糊工具把下图选区部分模糊处理。

<图42>
20、创建可选颜色调整图层,对黄、绿、白进行调整,参数设置如图43 - 45,效果如图46。这一步给图片增加绿色。
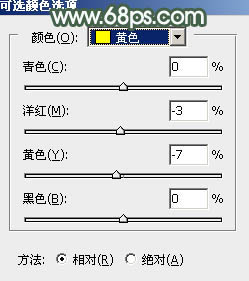
<图43>
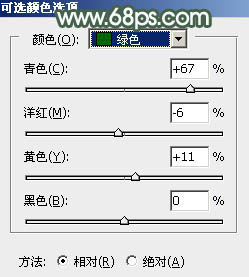
<图44>
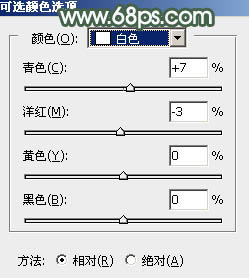
<图45>

<图46>
21、创建色彩平衡调整图层,对阴影,高光进行调整,参数设置如图47,48,效果如图49。这一步主要给图片暗部增加蓝色。
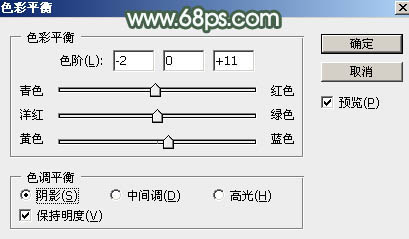
<图47>
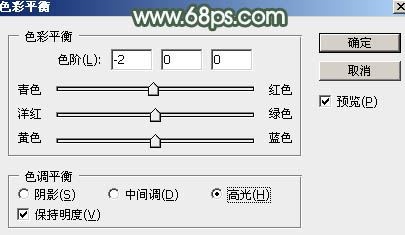
<图48>

<图49>
最后微调一下颜色,给人物磨一下皮,完成最终效果。



