素材图片左上角天空部分有点泛白,处理之前可以用云彩素材填补一下;然后根据自己的喜欢调色;再加强好明暗层次,局部渲染一些高光即可。
原图

最终效果

1、打开原图素材大图,创建可选颜色调整图层,对红、黄、绿、白进行调整,参数设置如图1 - 4,效果如图5。这一步主要把图片中的黄绿色转为橙黄色,高光区域增加淡蓝色。
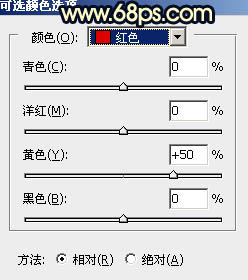
<图1>
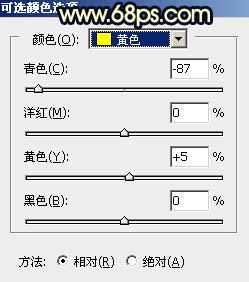
<图2>
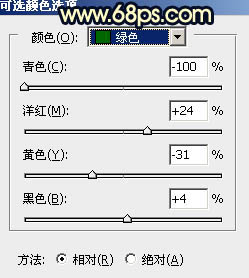
<图3>
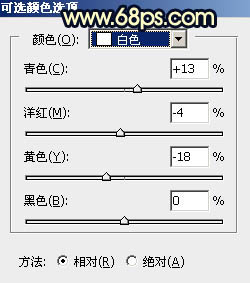
<图4>

<图5>
2、按Ctrl + J 把当前可选颜色调整图层复制一层,不透明度改为:60%,效果如下图。

<图6>
3、按Ctrl + Alt + 2 调出高光选区,按Ctrl + Shift + I 反选得到暗部选区,然后创建曲线调整图层,对RGB、红、绿、蓝通道进行调整,参数及效果如下图。这一步把图片暗部颜色大幅压暗,并增加蓝色。
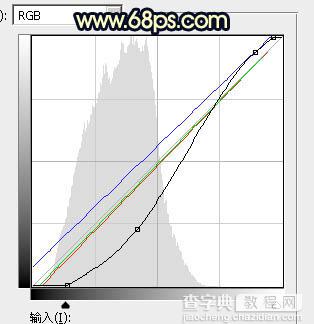
<图7>

<图8>
4、按Ctrl + J 把当前曲线调整图层复制一层,按Ctrl + Alt + G 创建剪切蒙版,再把图层不透明度改为:50%,效果如下图。

<图9>
5、创建色彩平衡调整图层,对阴影,高光进行调整,参数设置如图10,11,确定后创建剪切蒙版,效果如图12。这一步给图片暗部增加青蓝色。
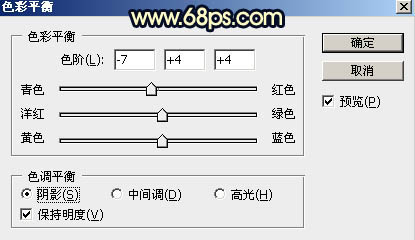
<图10>
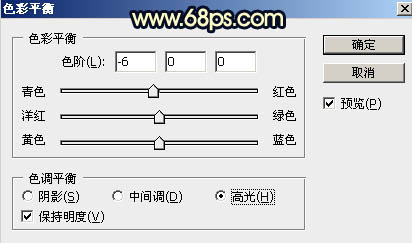
<图11>

<图12>
6、创建可选颜色调整图层,对蓝色,黑色进行调整,参数设置如图13,14,确定后创建剪切蒙版,效果如图15。这一步同样给图片暗部增加蓝色。
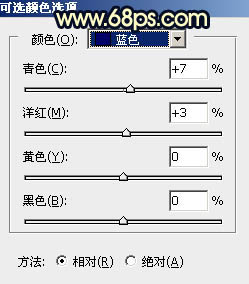
<图13>
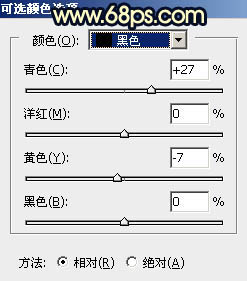
<图14>

<图15>
7、按Ctrl + Alt + 2 调出高光选区,然后创建曲线调整图层,对红、绿、蓝通道进行微调,参数及效果如下图。这一步适当减少高光区域蓝色。
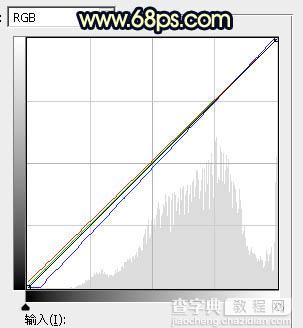
<图16>

<图17>
8、把背景图层复制一层,按Ctrl + Shift + ] 置顶,如下图。

<图18>
9、进入通道面板,把蓝色通道复制一份,得到蓝副本通道。选择蓝副本通道,再选择菜单:图像 > 应用图像,参数设置如下图。
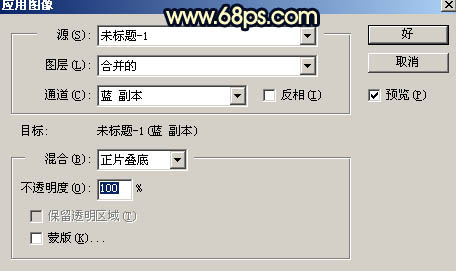
<图19>
10、按Ctrl + L 对蓝副本通道调整色阶,参数及效果如下图。
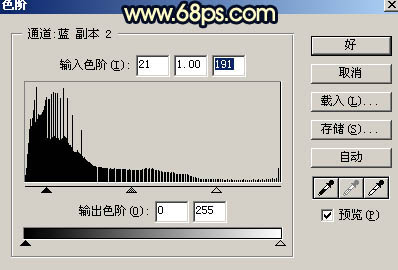
<图20>

<图21>
11、用柔边黑色画笔把天空以外的区域涂黑,效果如下图。
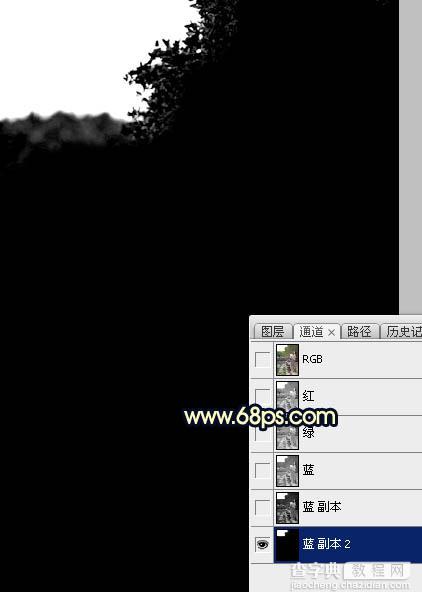
<图22>
12、按Ctrl + 鼠标左键点击蓝副本通道载入天空选区。点RGB通道返回图层面板;新建一个图层,用油漆桶工具填充白色,取消选区后效果如下图。

<图23>
13、打开天空素材,用移动工具拖进来,创建剪切蒙版后调整好位置,效果如图25。

<图24>

<图25>
14、选择菜单:滤镜 > 模糊 > 高斯模糊,数值为5,确定后效果如下图。

<图26>
15、把背景图层复制一层,按Ctrl + Shift + ] 置顶,用钢笔工具把人物部分抠出来,转为选区后添加图层蒙版,效果如下图。

<图27>
16、创建曲线调整图层,对RGB,蓝通道进行调整,参数设置如图28,确定后创建剪切蒙版,效果如图29。这一步把人物部分压暗一点,并增加蓝色。
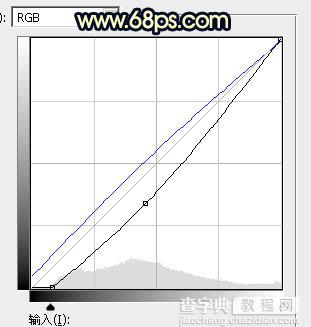
<图28>

<图29>
17、创建亮度/对比度调整图层,适当增加对比度,参数设置如图30,确定后创建剪切蒙版,效果如图31。
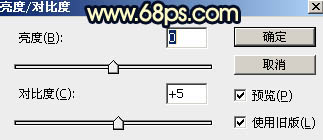
<图30>

<图31>
18、创建可选颜色调整图层,对红、黄、白进行调整,参数设置如图32 - 34,确定后创建剪切蒙版,效果如图35。这一步给人物部分增加暖色。
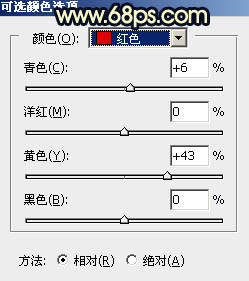
<图32>
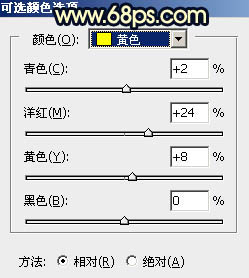
<图33>
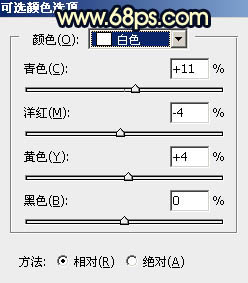
<图34>

<图35>
19、按Ctrl + J 把当前可选颜色调整图层复制一层,创建剪切蒙版后效果如下图。

<图36>
20、创建曲线调整图层,对RGB,蓝通道进行调整,参数设置如图37,确定后创建剪切蒙版,再把蒙版填充黑色,然后用透明度较低柔边白色画笔把人物右侧背光区域涂暗一点,效果如图38。
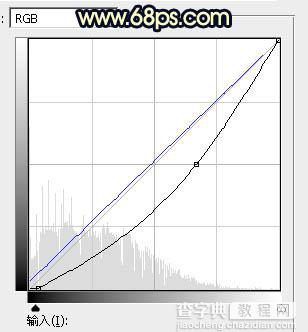
<图37>

<图38>
21、新建一个图层,创建剪切蒙版,把混合模式改为“叠加”;然后把前景色设置为橙黄色:#FBCC80,用透明度较低柔边画笔把人物左侧头发边缘涂亮一点,效果如下图。

<图39>
22、新建一个图层,用椭圆选框工具拉出下图所示的选区,羽化50个像素后填充橙红色:#D76722,取消选区后把混合模式改为“叠加”。

<图40>
23、按Ctrl + J 把当前图层复制一层,混合模式改为“柔光”,效果如下图。

<图41>
24、按Ctrl + J 把当前图层复制一层,混合模式改为“滤色”,效果如下图。

<图42>
25、按Ctrl + J 把当前图层复制一层,按Ctrl + T 稍微缩小一点,效果如下图。

<图43>
26、再把高光中间区域加亮一点,效果如下图。这一步给图片渲染阳光效果。

<图44>
27、用自己喜欢的方法给图片增加暗角,效果如下图。
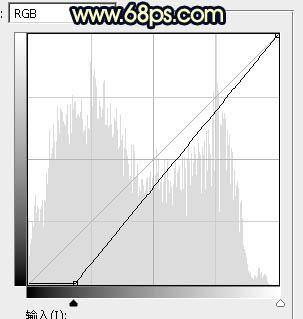
<图45>

<图46>
28、新建一个图层,按Ctrl + Alt + Shift + E 盖印图层,用模糊工具把下图选区部分模糊处理。

<图47>
最后给人物磨一下皮,加强一下局部明暗,完成最终效果。



