素材图片有点逆光,不过光源不够明显,处理的时候可以在光源位置多渲染一些暖色高光;然后把暗部及边角区域大幅压暗,并调成蓝色;最后单独调整一下人物颜色即可。
原图

最终效果

1、打开原图素材大图,创建可选颜色调整图层,对黄、绿、中性色进行调整,参数设置如图1 - 3,效果如图4。这一步主要把图片中的绿色转为青绿色,并调暗一点。
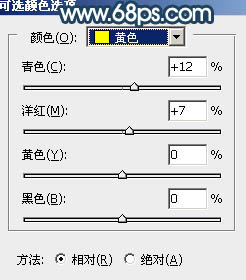
<图1>
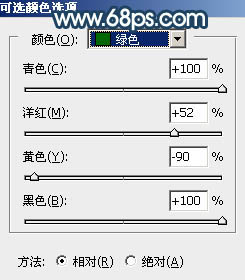
<图2>
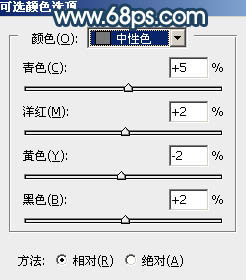
<图3>

<图4>
2、按Ctrl + J 把当前可选颜色调整图层复制一层,效果如下图。

<图5>
3、创建可选颜色调整图层,对黄、绿、青、黑进行调整,参数设置如图6 - 9,效果如图10。这一步主要把图片中的黄绿色转为黄褐色,并增加青色。
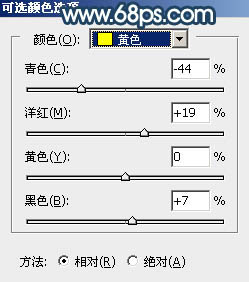
<图6>
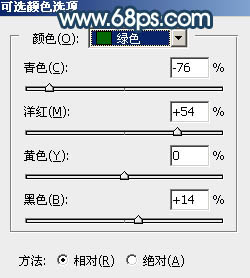
<图7>
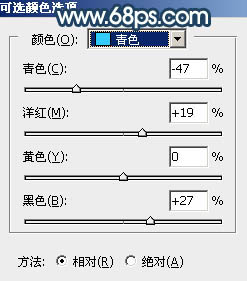
<图8>
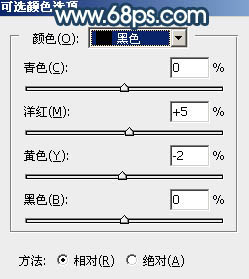
<图9>

<图10>
4、按Ctrl + J 把当前可选颜色调整图层复制一层,不透明度改为:50%,效果如下图。

<图11>
5、按Ctrl + Alt + 2 调出高光选区,按Ctrl + Shift + I 反选得到暗部选区,然后创建曲线调整图层,对RGB、绿、蓝通道进行调整,参数及效果如下图。这一步把图片暗部大幅调暗,并增加蓝色。
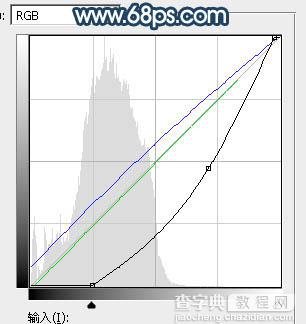
<图12>

<图13>
6、创建可选颜色调整图层,对红、黄、蓝、黑进行调整,参数设置如图14 - 17,确定后按Ctrl + Alt + G 创建剪切蒙版,效果如图18。这一步给图片暗部增加一点暖色。
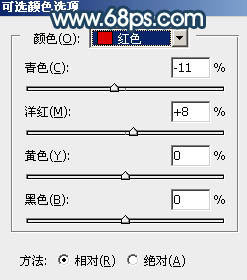
<图14>
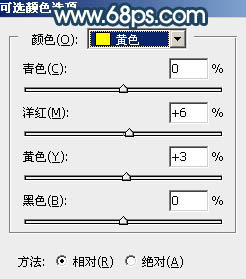
<图15>
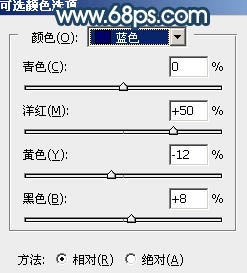
<图16>
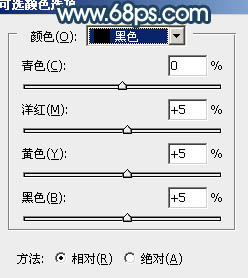
<图17>

<图18>
7、创建可选颜色调整图层,对黄、绿、青、蓝进行调整,参数设置如图19 - 22,效果如图23。这一步给图片增加暖色。
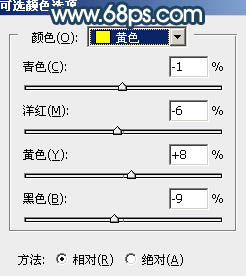
<图19>
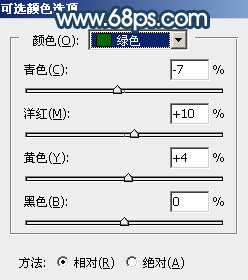
<图20>
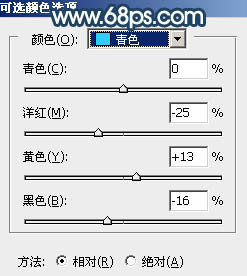
<图21>
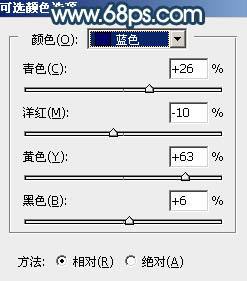
<图22>

<图23>
8、新建一个图层,按字母键“D”把前,背景颜色恢复到默认的黑白,然后选择菜单:滤镜 > 渲染 > 云彩,确定后把混合模式改为“滤色”,不透明度改为:90%。按住Alt键添加图层蒙版,用柔边白色画笔把中间区域擦出来,如下图。

<图24>
9、按Ctrl + J 把当前云彩图层复制一层,混合模式改为“柔光”,不透明度改为:60%,效果如下图。这一步给图片中间位置增加烟雾效果。

<图25>
10、按Ctrl + Alt + 2 调出高光选区,然后创建曲线调整图层,对RGB,蓝通道进行调整,参数及效果如下图。这一步给图片高光区域增加淡蓝色。
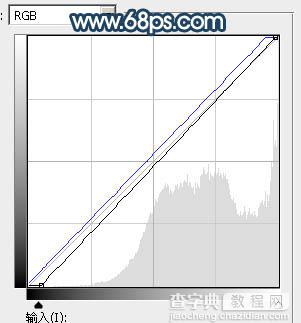
<图26>

<图27>
11、把背景图层复制一层,按Ctrl + Shift + ] 置顶,用钢笔把人物抠出来,转为选区后添加图层蒙版,效果如下图。

<图28>
12、创建曲线调整图层,对RGB、红、蓝通道进行调整,参数及效果如下图。这一步微调图片暗部颜色。
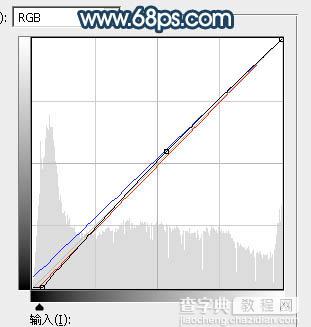
<图29>

<图30>
13、创建色彩平衡调整图层,对阴影进行调整,参数及效果如下图。这一步给图片暗部增加蓝色。
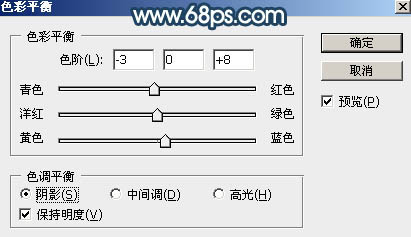
<图31>

<图32>
14、创建可选颜色调整图层,对黄,蓝进行调整,参数及效果如下图。这一步微调图片中的暖色和冷色。
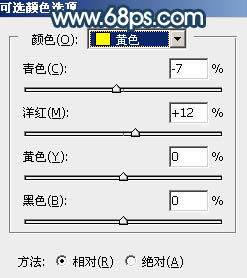
<图33>
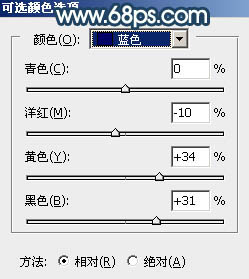
<图34>

<图35>
15、创建曲线调整图层,对RGB、红、蓝通道进行调整,参数设置如图36,确定后把蒙版填充黑色,然后用柔边白色画笔把底部及左侧边角区域擦出来,效果如图37。这一步给图片增加暗角。
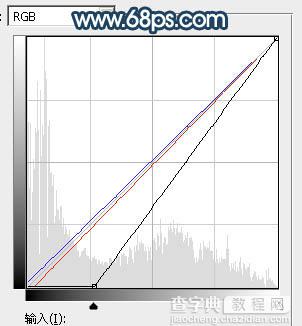
<图36>

<图37>
16、新建一个图层,把前景色设置为暗蓝色:#27313B,然后用透明度较低的柔边画笔把左下角过亮的部分涂暗,效果如下图。

<图38>
17、新建一个图层,混合模式改为“叠加”,不透明度改为:50%,然后把前景色设置为黄褐色:#D2A507,再用柔边画笔把中间区域涂上前景色,如下图。

<图39>
18、按Ctrl + J 把当前图层复制一层,锁定像素区域后把颜色填充暗黄色:#A69E8F,然后把混合模式改为“滤色”,效果如下图。

<图40>
19、按Ctrl + J 把当前图层复制一层,效果如下图。这几步给图片增加高光。

<图41>
20、创建曲线调整图层,对RGB,蓝通道进行调整,参数设置如图42,确定后把蒙版填充黑色,然后用柔边白色画笔把人物背光区域擦出来,效果如图43。
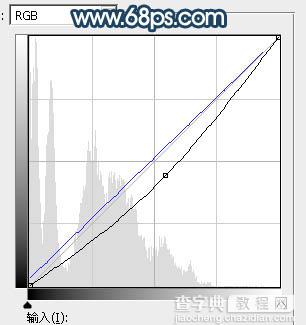
<图42>

<图43>
21、新建一个图层,按Ctrl + ALt + Shift + E 盖印图层,然后把混合模式改为“滤色”,再按住Alt键添加图层蒙版,然后用透明度较低的柔边白色画笔把人物右侧受光区域擦出来,效果如下图。

<图44>
22、新建一个图层,盖印图层,用模糊工具把下图选区部分模糊处理。

<图45>
23、简单把图片柔化处理,再加强一下局部明暗,效果如下图。

<图46>
24、按Ctrl + ALt + 2 调出高光选区,然后创建色彩平衡调整图层,对高光进行调整,参数及效果如下图。这一步加强图片高光颜色。
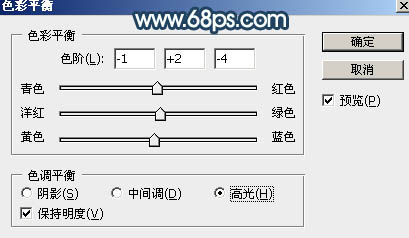
<图47>

<图48>
25、创建可选颜色调整图层,对黄色,绿色进行调整,参数及效果如下图。这一步给图片增加橙黄色。
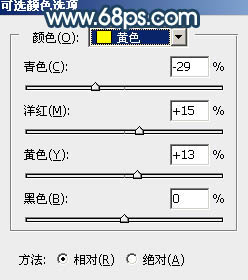
<图49>
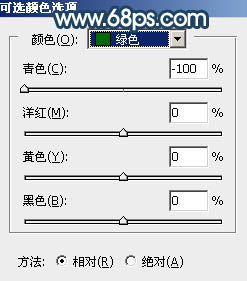
<图50>

<图51>
最后微调一下人物肤色,加强一下局部明暗,完成最终效果。



