Photoshop将雾霾城市图片调制出高清风景大片
发布时间:2016-12-30 来源:查字典编辑
摘要:素材图片为雾霾天拍摄,画面偏灰,缺少层次感。作者修复的方法非常不错:先增加图片对比度,然后更换天空部分,再整体降噪,并加强局部明暗即可。原图...
素材图片为雾霾天拍摄,画面偏灰,缺少层次感。作者修复的方法非常不错:先增加图片对比度,然后更换天空部分,再整体降噪,并加强局部明暗即可。
原图

最终效果

1、打开图层后先复制背景图层,CTRL+J键,然后进入滤镜ACR程序,去雾霾程序显示为0。
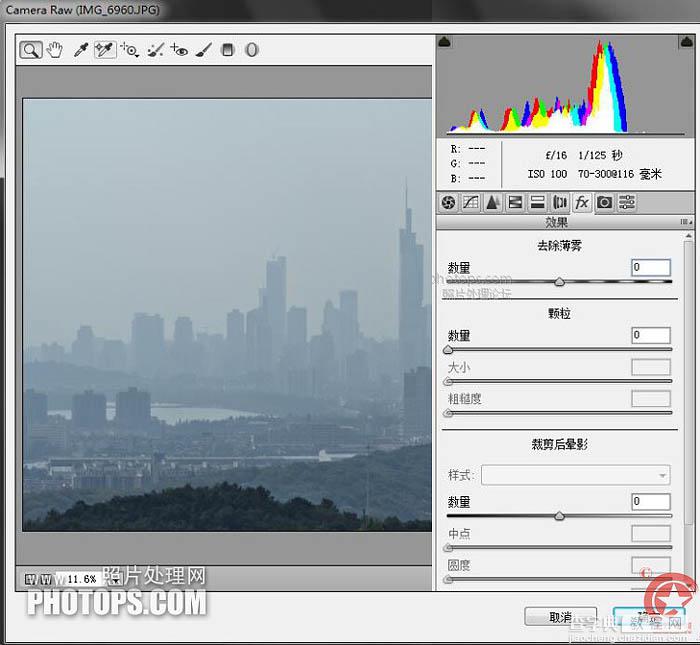
2、把程序向右滑动到100,这时候发现建筑非常的清晰,但天空画面出现紫红色的脏点。
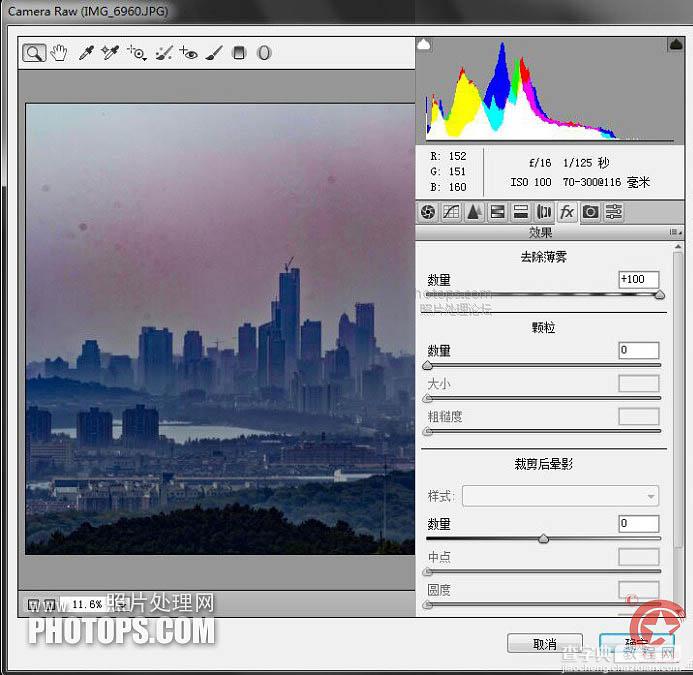
3、确定后选择红色通道,用魔棒对着天空选区,半径模糊1。
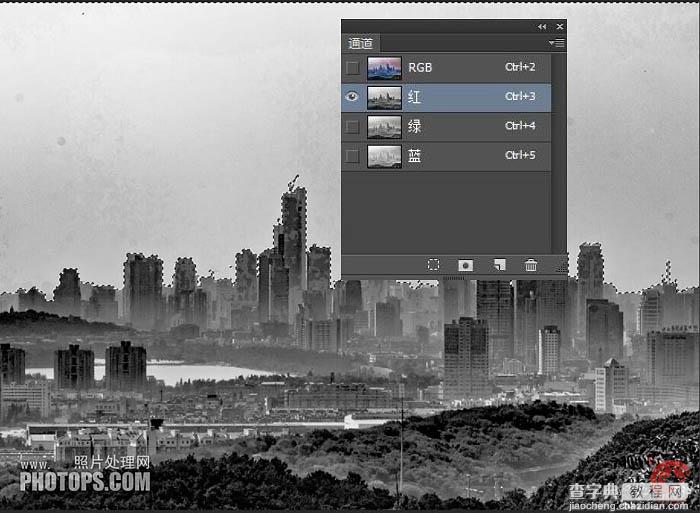
4、再还原RGB三原色原图,直接删除天空,再用橡皮擦工具调整不透明度20%,流量20%对着图片底边的山脚暗部进行清清擦除,直到把背景的图层山坡显露出来。

5、擦拭后最终的效果。

6、如果觉得天空没有云彩,可以从图库中挑选一张有乌云的图片。

7、把云彩的图片放在城市建筑的下一层,就是建筑的后面,把底边部分删除。

8、调整云彩的曝光度,突出主体——城市建筑。
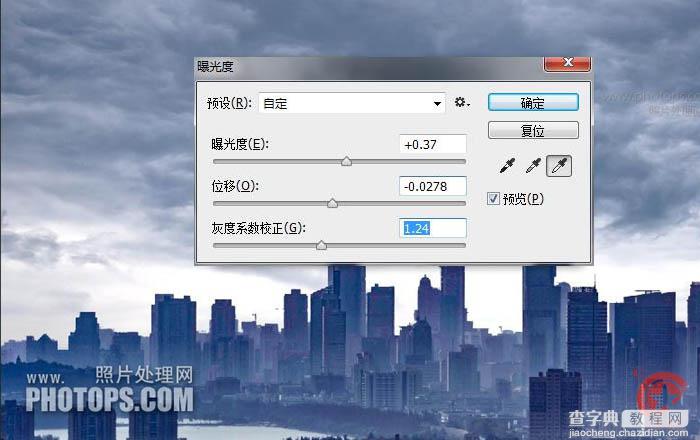
9、调整城市的建筑曝光度程序中的灰度,及位移,城市建筑剪影效果非常明显。

10、放大100%看原图,发现有很多噪点。

11、运用滤镜中降噪软件,对画面实施降噪,选择景观,程序细节部分自己调整。
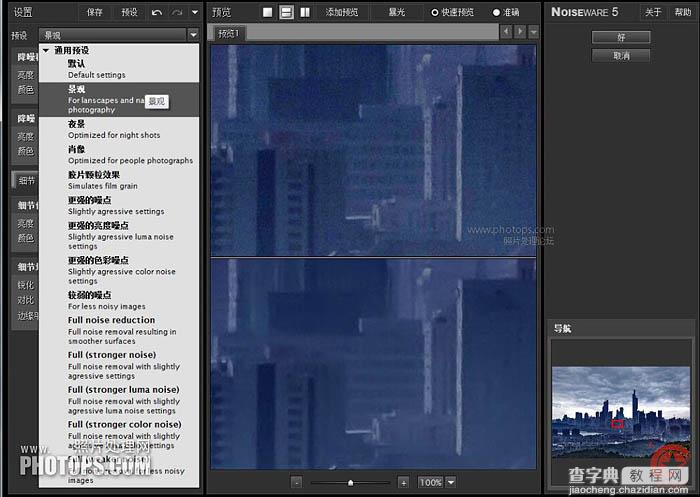
最终效果:



