素材图片主色比较统一,调色的时候直接用色相/饱和度降低全图及各主色的饱和度得到初步的中性效果,然后用曲线等给暗部增加一点暗红色,局部渲染一些高光,并增加明暗对比即可,喜欢的朋友一起来学习吧。
最终效果

原图

1、打开素材图片,创建可选颜色调整图层,对黄、绿、青进行调整,参数设置如图1 - 3,效果如图4。这一步把图片中的黄绿色稍微加深一点。
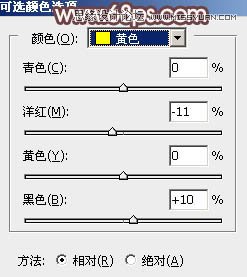
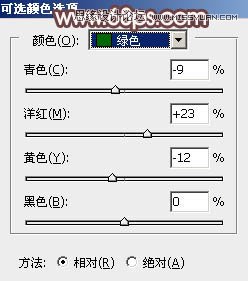
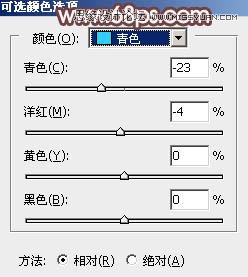

2、创建色相/饱和度调整图层,对全图、黄、绿、青进行调整,参数设置如图5 - 8,效果如图9。这一步快速把图片主色转为中性色。
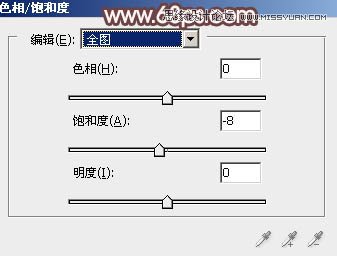
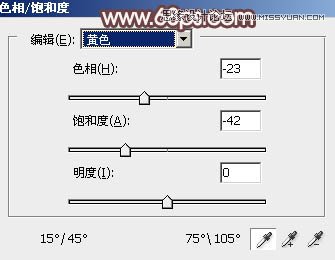
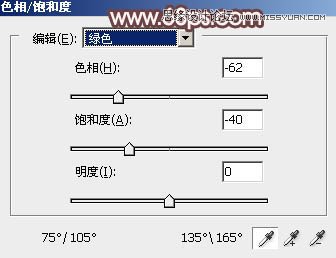
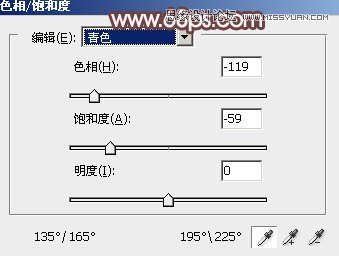

3、按Ctrl + J把当前色相/饱和度调整图层复制一层,不透明度改为:50%,效果如下图。

4、创建曲线调整图层,对红、绿、蓝通道进行调整,参数设置如图11 - 13,效果如图14。这一步主要给图片暗部增加红色。
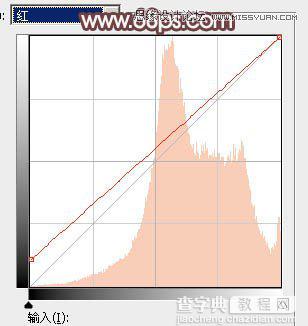
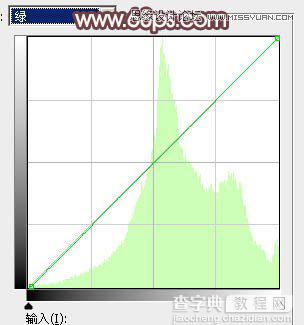
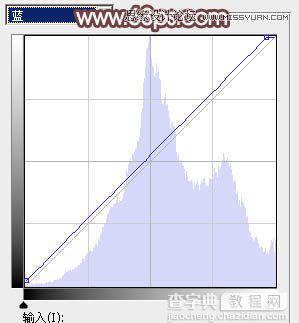

5、创建可选颜色调整图层,对红、黄、洋红、白、中性、黑进行调整,参数设置如图15 - 20,效果如图21。这一步给图片增加红褐色。
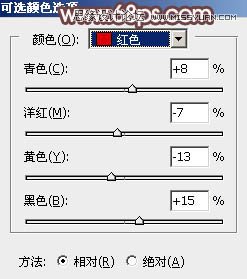
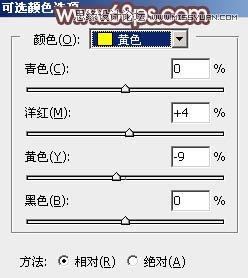
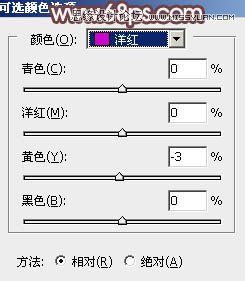
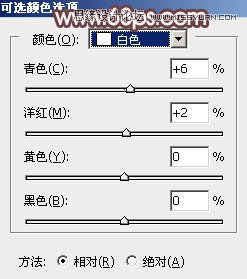
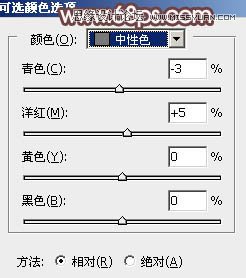
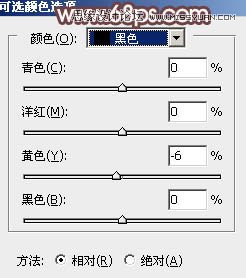

6、创建色彩平衡调整图层,对阴影、中间调、高光进行调整,参数设置如图22 - 24,效果如图25。这一步微调暗部及高光部分的颜色。

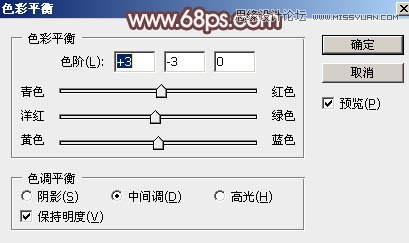
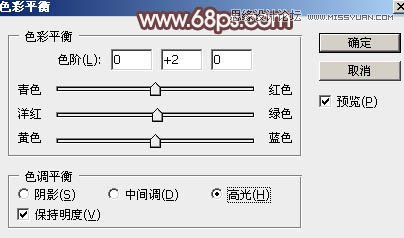

7、创建纯色调整图层,颜色设置为淡红色:#E0D0CB,确定后把蒙版填充黑色,用透明度较低的柔边白色画笔把下图选区部分擦出来。这一步给图片局部增加高光。

8、创建色彩平衡调整图层,对高光进行调整,参数设置如图27,确定后按Ctrl + Alt + G 创建剪切蒙版,效果如图28。这一步微调高光颜色。


9、按Ctrl + Alt + 2 调出高光选区,按Ctrl + Shift + I反选得到暗部选区,再创建曲线调整图层,对RGB、红、蓝通道进行调整,参数及效果如下图。这一步主要把暗部颜色加深一点。


10、按Ctrl + J把背景图层复制一层,按Ctrl + Shift + ] 置顶,按Ctrl + Shift + U 去色,混合模式改为“正片叠底”,不透明度改为:15%,效果如下图。这一步把图片稍微加深一点。

11、新建一个图层,按Ctrl + Alt + Shift + E 盖印图层,用模糊工具把下图选区部分模糊处理。

12、新建一个图层,盖印图层,选择菜单:滤镜 > 模糊 > 动感模糊,角度设置为40,距离设置为160,确定后把混合模式改为“柔光”,不透明度改为:60%,效果如下图。

13、用套索工具选取下图所示的选区,羽化80个像素后按Ctrl + J 复制到新的图层,混合模式改为“柔光”,不透明度改为:60%,效果如下图。

14、创建色彩平衡调整图层,对高光进行调整,参数设置如图35,确定后把蒙版填充黑色,用白色画笔把图36选区部分擦出来,再适当降低图层不透明度。这一步调整局部高光颜色。
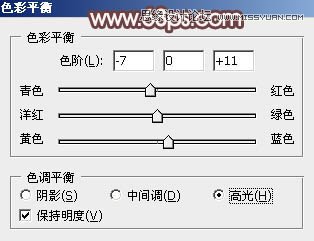

15、创建曲线调整图层,对RGB,蓝色通道的暗部进行调整,参数设置如图37,确定后把蒙版填充黑色,用白色画笔把底部及左侧边缘部分擦出来,这一步给图片增加暗角。
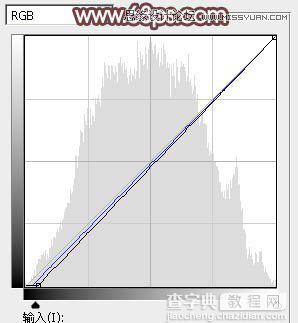

16、新建一个图层,按字母键“D”把前,背景颜色恢复到默认的黑白,然后选择菜单:滤镜 > 渲染 > 云彩,确定后把混合模式改为“滤色”,不透明度改为:10%,效果如下图。

17、创建色彩平衡调整图层,对阴影,高光进行调整,参数设置如图40,41,确定后按Ctrl + Alt + G 创建剪切蒙版,效果如图42。这一步调整云彩暗部及高光颜色。
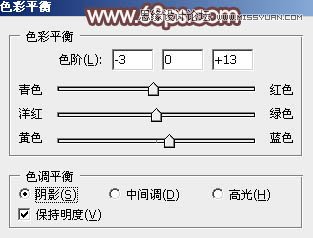


最后调整一下整体颜色,简单给人物磨一下皮,完成最终效果。



