PS调色教程:为婚纱照调出纯白雪景效果图
发布时间:2016-12-30 来源:查字典编辑
摘要:这篇PS调色教程,是教大家利用PS为婚纱照调出纯白雪景效果图,教程调出来的效果很漂亮,方法也不是很难。推荐给查字典教程网的朋友,有喜欢的同学...
这篇PS调色教程,是教大家利用PS为婚纱照调出纯白雪景效果图,教程调出来的效果很漂亮,方法也不是很难。推荐给查字典教程网 的朋友,有喜欢的同学可以跟着教程一起来学习!我们先来看看最终效果图吧:

这次的photoshop调色教程是学习用ps调色制作唯美纯白雪景,主要用到了素材照片、可选颜色调整图层、云雾笔刷、高斯模糊、混合模式、雪花笔刷还有图层蒙版。最后的照片变得纯白唯美,很漂亮,白色的雪花漫天飞舞。喜欢这个照片效果的人不妨学习看看,加油。
原图

具体制作步骤如下:
步骤1
用ps打开素材照片,直接观察照片的黄色比较深,因为雪景是以白色为主的,需要先调整。

步骤2
新建可选颜色调整图层,设置如下。调出漂亮的白色调。
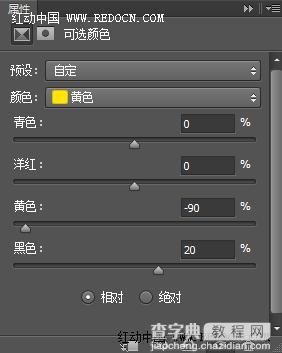
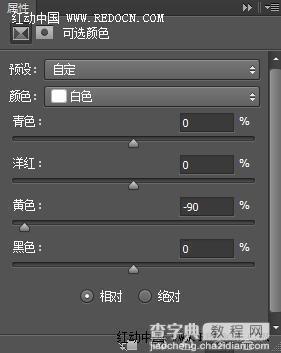
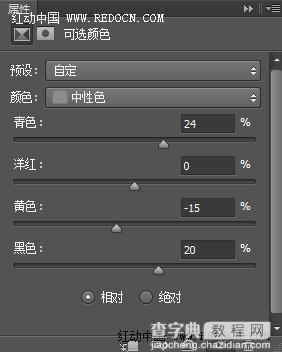

步骤3
新建一个图层,按ctrl + shift +alt +E盖印图层。

步骤4
新建一个空白图层,选择云雾笔刷。前景色设置白色。
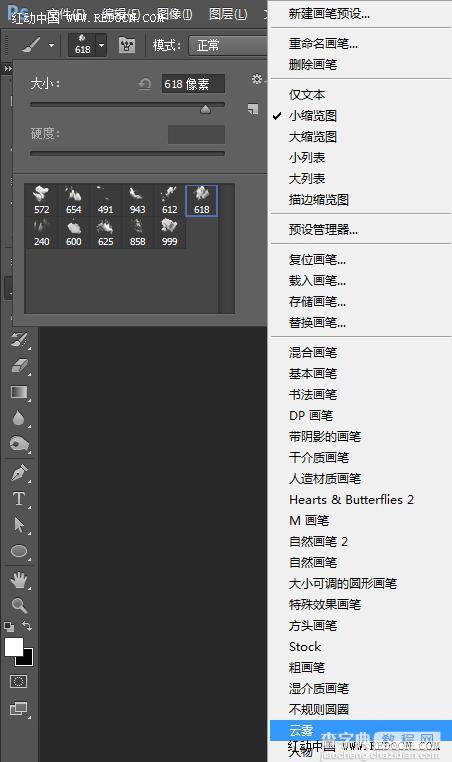
绘制如图所示。
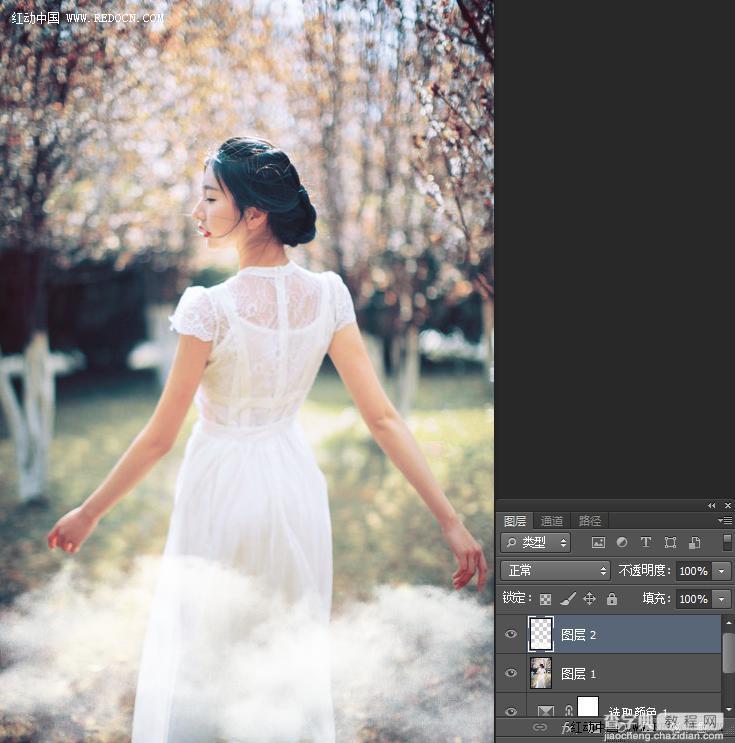
步骤5
这一步是创建漫天雪景效果。
新建一个图层,填充黑色。

执行滤镜—杂色—添加杂色,设置如图。
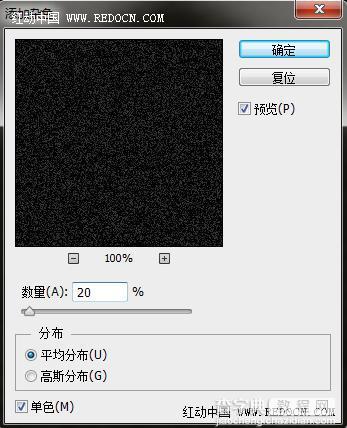
执行图像—调整—阈值,设置如下。
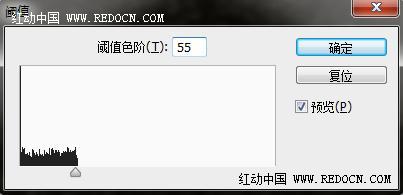
再执行滤镜—模糊—高斯模糊,半径0.8像素。
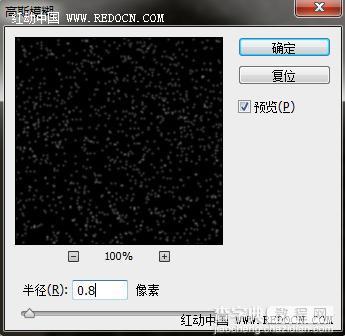
现在的效果。
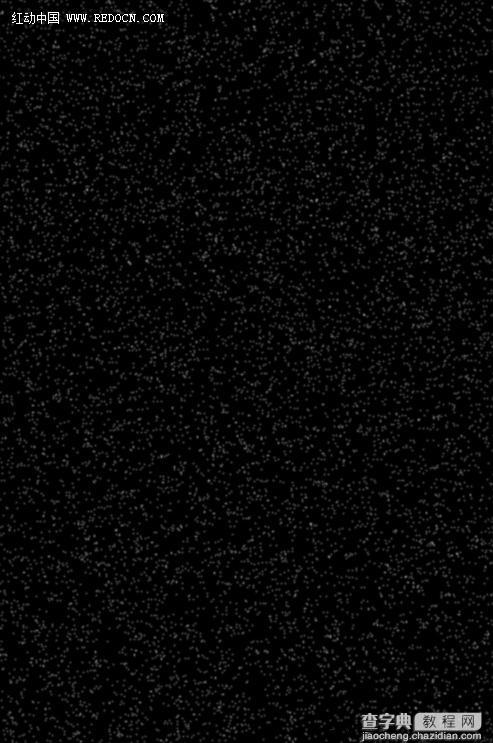
步骤6
修改图层的混合模式为“滤色”。添加一个图层蒙版,用黑色画笔涂抹出人物。
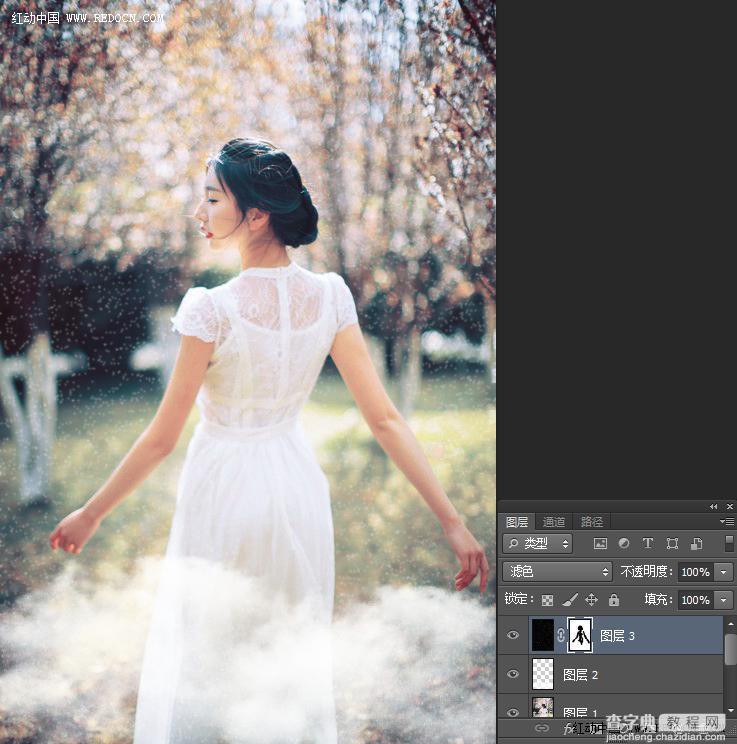
步骤7
新建一个图层,选择雪花笔刷。
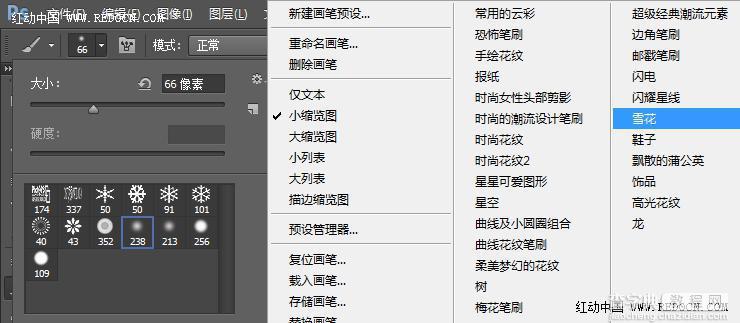
绘制如图所示。同样添加一个图层蒙版,用黑色画笔涂抹出人物部分。
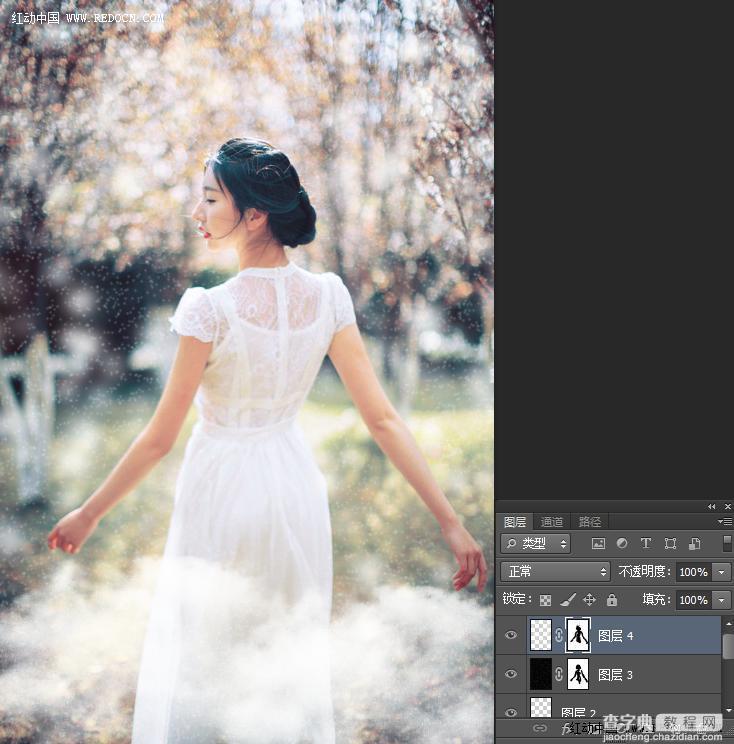
大功告成!

教程结束,以上就是PS为婚纱照调出纯白雪景效果图过程,希望大家喜欢本教程!


