原图

最终效果

1、打开原图素材,按Ctrl + J 把背景图层复制一层。进入通道面板,选择绿色通道,按Ctrl + A 全选,按Ctrl + C 复制。选择蓝色通道,按Ctrl + V 粘贴。点RGB通道,返回图层面板,效果如下图。这一步快速把图片转为双色。

<图1>
2、创建色相/饱和度调整图层,对红色及青色进行调整,参数设置如图2,3,效果如图4。这一步把背景青色转为蓝色,红色转为橙红色。
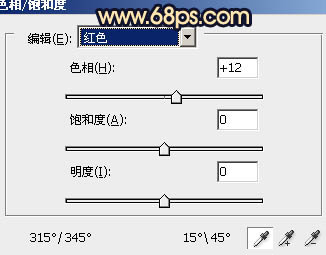
<图2>
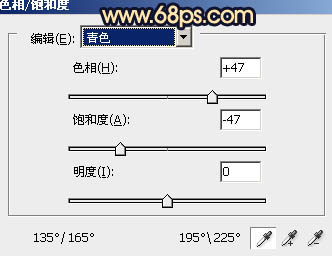
<图3>

<图4>
3、创建曲线调整图层,对蓝色进行调整,参数设置如图5,效果如图6。这一步增加图片的黄色。
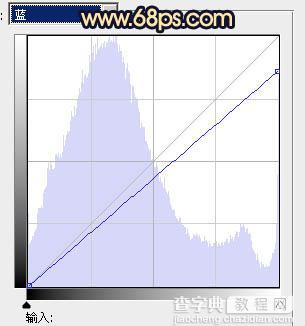
<图5>

<图6>
4、按Ctrl + Alt + ~ 调出高光选区,新建一个图层填充橙黄色:#F9AC32,混合模式改为“柔光”,不透明度改为:20%,效果如下图。这一步增强画面的暖色。
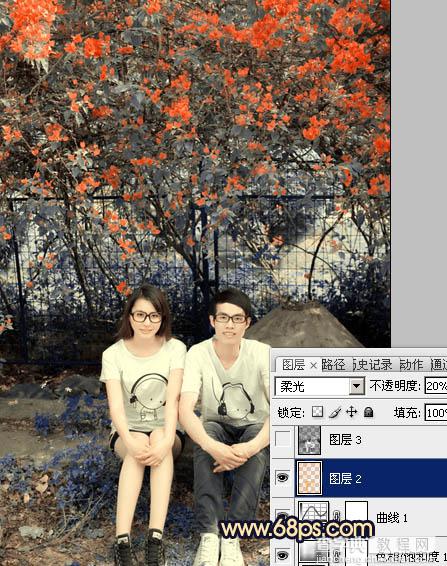
<图7>
5、按Ctrl + Alt + ~ 调出高光选区,按Ctrl + Shift + I 反选。新建一个图层填充暗青色:#0B141B,混合模式改为“强光”,不透明度改为:50%,效果如下图。这一步给暗部增加青色。
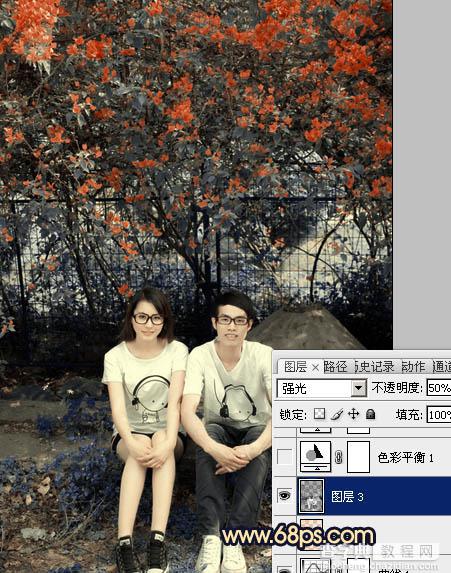
<图8>
6、创建色彩平衡调整图层,对阴影及高光进行调整,参数设置如图9,10,效果如图11。这一步微调暗部及高光的颜色。
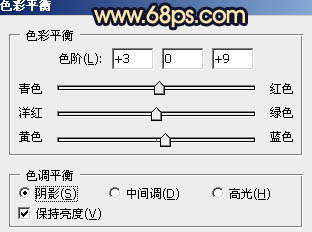
<图9>
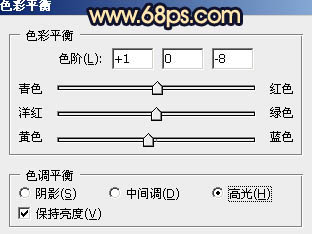
<图10>

<图11>
7、按Ctrl + J 把当前色彩平衡调整图层复制一层,不透明度改为:80%,效果如下图。

<图12>
8、创建可选颜色调整图层,对白色,黑色进行调整,参数设置如图13,14,效果如图15。这一步加强图片的色彩对比。
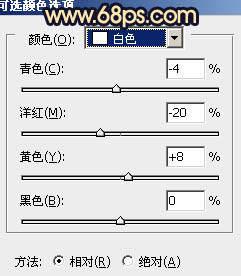
<图13>
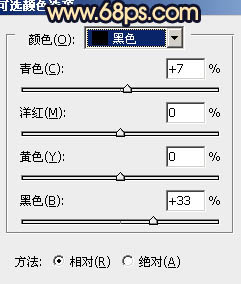
<图14>
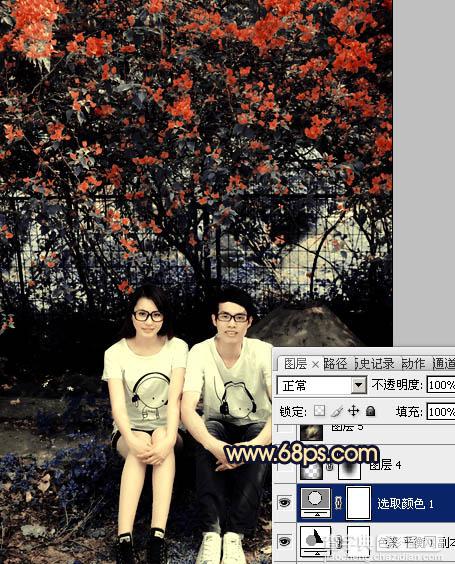
<图15>
9、新建一个图层,按Ctrl + Alt + Shift + E 盖印图层。按Ctrl + Shift + U 去色,混合模式改为“正片叠底”,不透明度改为:50%,加上图层蒙版,用黑色画笔把中间部分擦出来,效果如下图。

<图16>
10、新建一个图层,盖印图层。执行:滤镜 > 模糊 > 高斯模糊,数值为5,确定后把图层混合模式改为“柔光”,不透明度改为:10%,效果如下图。这一步把图片适当柔化处理。

<图17>
11、创建亮度/对比度调整图层,适当加大全图对比度,参数设置如图18,局部过亮的部分用黑色画笔擦出来,效果如图19。

<图18>

<图19>
12、新建一个图层,盖印图层。选择自己熟悉的方法把图片锐化处理,大致效果如下图。
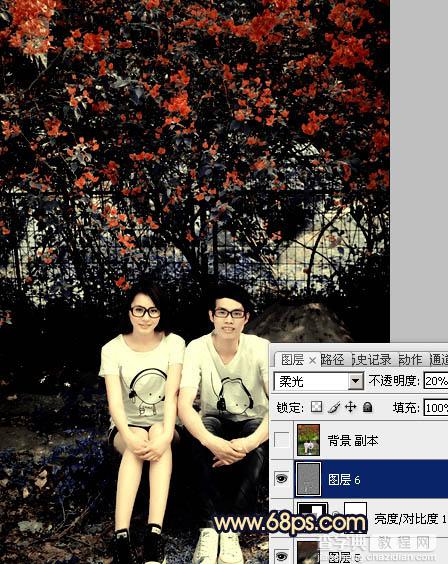
<图20>
最后微调一下整体颜色,完成最终效果。



