原图

最终效果

1、打开原图素材,创建色相/饱和度调整图层,对绿色进行调整,参数设置如图1,效果如图2。
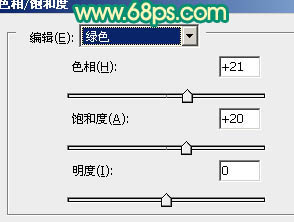
<图1>

<图2>
2、新建一个图层,按字母“D”,把前背景颜色恢复到默认的黑白,执行:滤镜 > 渲染 > 云彩,确定后把图层混合模式改为“柔光”,不透明度改为:60%,加上图层蒙版,用黑色画笔把人物部分擦出来,效果如下图。

<图3>
3、创建曲线调整图层,对绿色及蓝色调整,参数设置如图4,5,效果如图6。
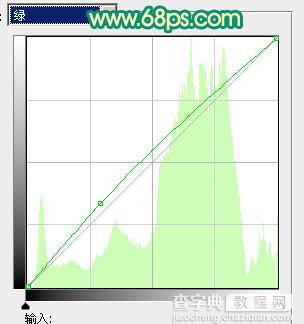
<图4>
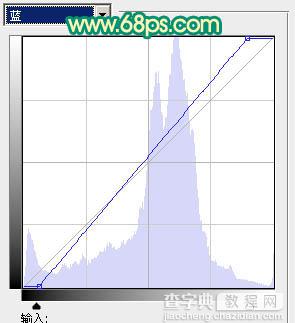
<图5>

<图6>
4、创建可选颜色调整图层,对黄,绿,白进行调整,参数设置如图7 - 9,效果如图10。
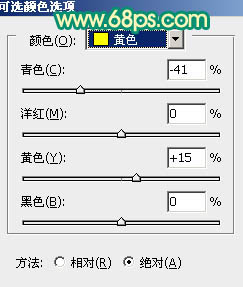
<图7>
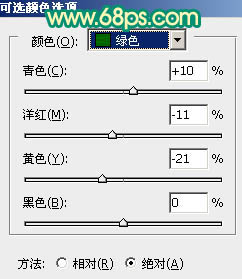
<图8>
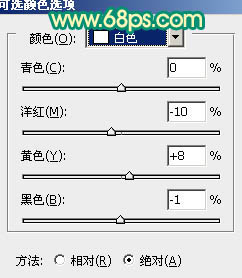
<图9>

<图10>
5、新建一个图层,按字母“D”,把前背景颜色恢复到默认的黑白,执行:滤镜 > 渲染 > 云彩,确定后按Ctrl + Alt + F 加强一次,按Ctrl + M 把色差拉大,效果如下图。

<图11>
6、按Ctrl + Alt + ~ 调出云彩的高光选区,新建一个图层填充颜色:#6DA898,用涂抹工具随意涂抹一下,再执行:滤镜 > 模糊 > 高斯模糊,数值为5,效果如图12。然后把图层混合模式改为“叠加”,加上图层蒙版,用黑色画笔把人物部分擦出来,把原云彩图层隐藏,效果如图13。

<图12>

<图13>
7、创建可选颜色调整图层,对黄,绿,青,白进行调整,参数设置如图14 - 17,效果如图18。
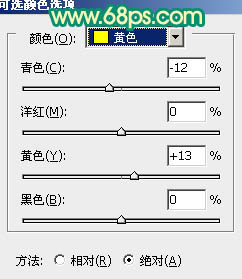
<图14>
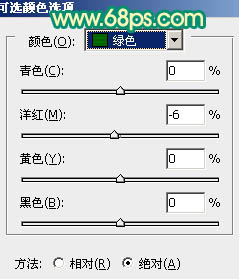
<图15>
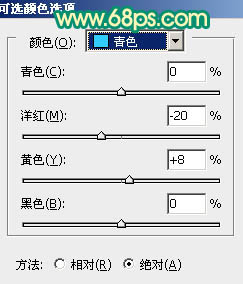
<图16>
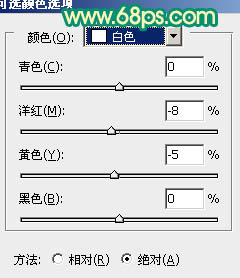
<图17>

<图18>
8、把背景图层复制一层,按Ctrl + Shift + ] 置顶,用钢笔工具把人物部分抠出来,复制到新的图层,把背景副本图层隐藏,效果如下图。

<图19>
9、对抠出的人物按Ctrl + M 调整曲线,参数设置如图20,效果如图21。
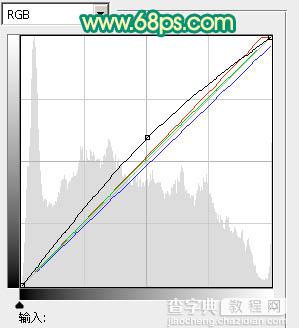
<图20>

<图21>
10、执行:图像 > 调整 > 可选颜色,对黄,青,蓝,白进行调整,参数设置如图22 - 25,效果如图26。
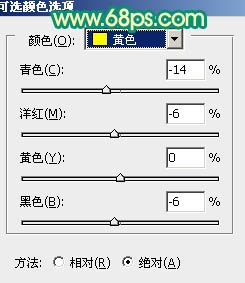
<图22>
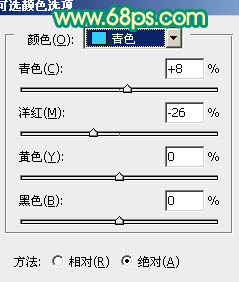
<图23>
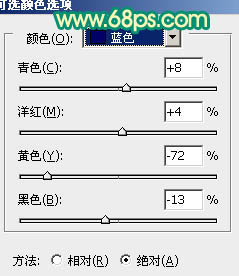
<图24>
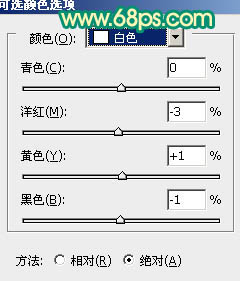
<图25>

<图26>
11、选择减淡工具稍微把人物脸部涂亮一点,效果如下图。

<图27>
12、减淡的给人物磨一下皮,方法任选,大致效果如下图。

<图28>
13、新建一个图层,按Ctrl + Alt + Shift + E 盖印图层,执行:滤镜 > 模糊 > 高斯模糊,数值为5,确定后把图层混合模式改为“柔光”,图层不透明度改为:20%,如下图。

<图29>
14、创建曲线调整图层,对红,蓝进行调整,参数设置如图30,31,效果如图32。
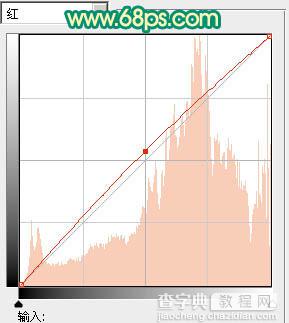
<图30>
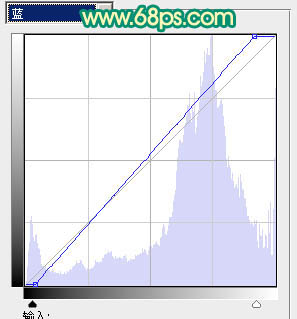
<图31>

<图32>
15、创建色彩平衡调整图层,参数设置如图33,确定后把背景部分擦出来,效果如图34。
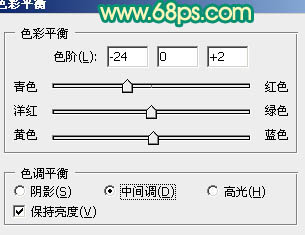
<图33>

<图34>
16、创建可选颜色调整图层,对红色进行调整,稍微把人物肤色调红润一点,效果如图36。
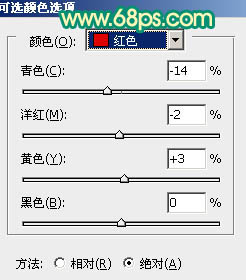
<图35>

<图36>
17、新建一个图层,选择渐变工具,由中心拉出黑白径向渐变,图层混合模式改为“正片叠底”,图层不透明度改为:10%,加上图层蒙版,用黑色画笔把人物部分擦出来,效果如下图。

<图37>
18、新建一个图层,用椭圆选框工具拉出下图所示的椭圆选区,按Ctrl + Alt + D 羽化60个像素后填充白色,如下图。

<图38>
19、按Ctrl + Alt + ~ 调出高光选区,新建一个图层填充颜色:#0DC1BA,图层混合模式改为“柔光”,图层不透明度改为:30%,效果如下图。

<图39>
最后调整一下细节和颜色,完成最终效果。



