ps 利用滤镜及调色工具打造超酷的烈焰字
发布时间:2016-12-30 来源:查字典编辑
摘要:处理用液化滤镜以外还可以用涂抹工具来制作火焰效果,请参考教程:超眩燃烧字制作。最终效果1、新建一个600*600像素的文档,背景填充黑色。选...
处理用液化滤镜以外还可以用涂抹工具来制作火焰效果,请参考教程:超眩燃烧字制作。
最终效果

1、新建一个600 * 600像素的文档,背景填充黑色。选择文字工具打上自己喜欢的文字,字体颜色为白色。后期火焰部分的制作会复杂一点,文字最好选择简单一点的。

2、在文字上右键选择“栅格化字体”,把栅格化的文字复制一层。对副本执行:编辑 > 变换 > 顺时针旋转90度,如下图。确定后再执行:滤镜 > 风格化 > 风,参数设置如下图,确定后再按Ctrl + F 两次加强一下效果。
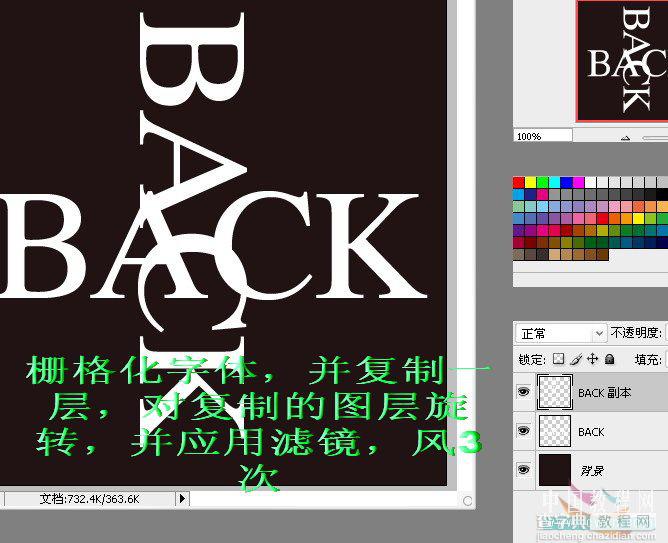
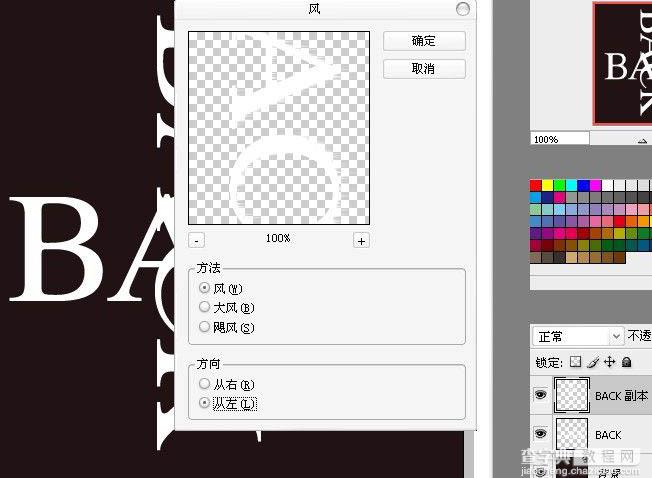
3、加上风滤镜以后选择菜单:编辑 > 变换 > 逆时针旋转90度,回到正常状态。然后把得到的文字图层复制一层,执行:滤镜 > 模糊 > 高斯模糊,数值为1.7左右,如下图。

4、在当前图层下面新建一个图层填充黑色,然后把黑色图层与文字副本2图层合并为一个图层。

5、对合并后的图层执行:滤镜 > 液化操作。先用大画笔涂出大体走向,再用小画笔突出小火苗,如下图。
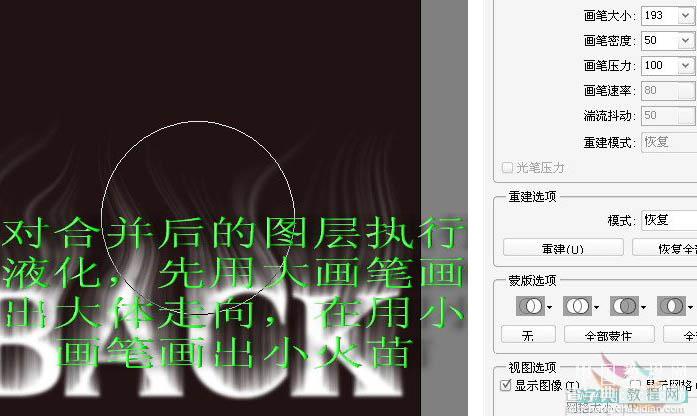
6、液化好确认。然后按Ctrl + B 对液化好的图层调整色彩平衡,调成橙红色,参数及效果如下图。
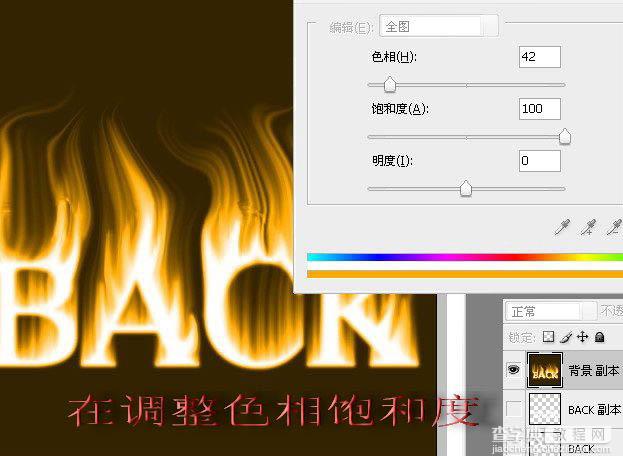
7、把调色后的图层复制一层,图层混合模式改为“叠加”,加强火焰的效果。
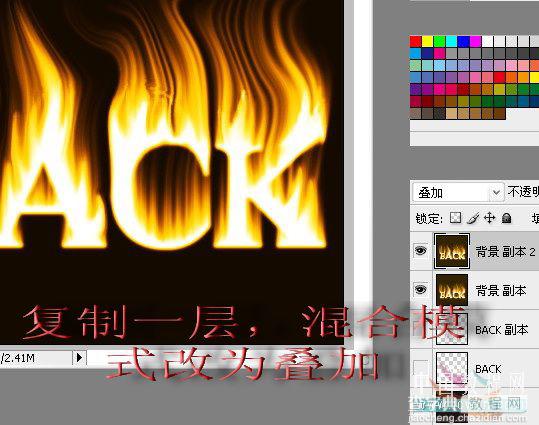
8、回到文字副本图层,执行:滤镜 > 模糊 > 高斯模糊,数值为2.8。确定后在当前图层下面新建一个图层填充黑色,然后把黑色图层和文字副本图层合并。

9、重复之前的操作,液化后再调色,过程如下图。
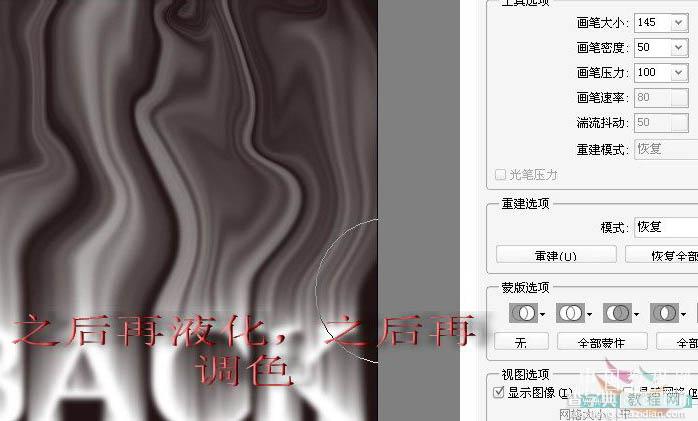
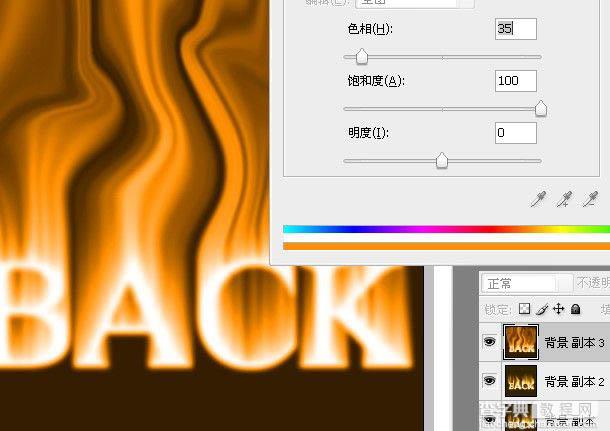
10、把得到的文字图层移到图层的最上面,图层混合模式改为“强光”,效果如下图。

11、把原文字图层移到图层的最上面,调出选区后拉上橙红到暗红的线性渐变。把文字移到火焰字上面稍微对齐一下。

12、最后调整一下整体颜色和细节,完成最终效果。



