原图

最终效果

1、打开原图素材,创建可选颜色调整图层,对红,绿,青调整,参数设置如图1 - 3,效果如图4。
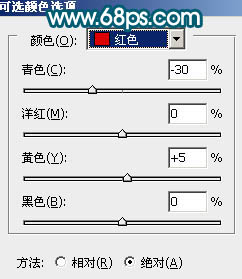
<图1>
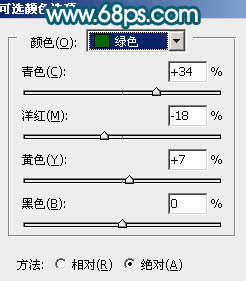
<图2>
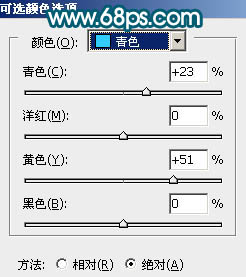
<图3>

<图4>
2、创建曲线调整图层,稍微调亮一点,参数设置如下图。
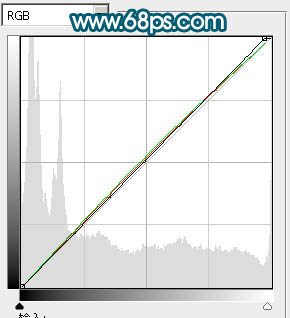
<图5>
3、创建可选颜色调整图层,对红色及绿色调整,参数设置如图6,7,效果如图8。
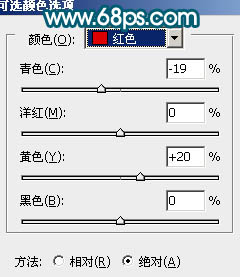
<图6>
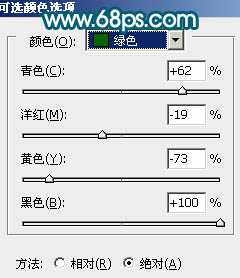
<图7>

<图8>
4、新建一个图层,填充颜色:#020B4D,图层混合模式改为“滤色”,图层不透明度改为:20%,如下图。

<图9>
5、创建色彩平衡调整图层,参数设置如图10,效果如图11。
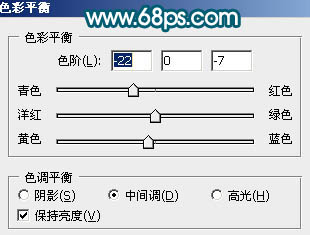
<图10>

<图11>
6、创建可选颜色调整图层,对红色,白色调整,参数设置如图12,13,效果如图14。
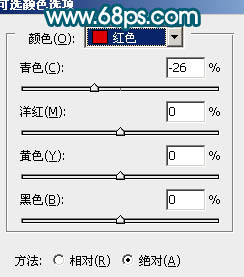
<图12>
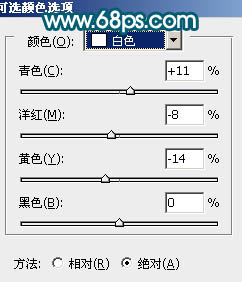
<图13>

<图14>
7、新建一个图层,按Ctrl + Alt + Shift + E 盖印图层。选择菜单:图像 > 模式 > Lab颜色,选择不合拼,然后按Ctrl + M 调整曲线,对a通道进行调整,参数设置如图15,确定后选择菜单:图像 > 模式 > RGB 颜色,选择不合拼,效果如图16。
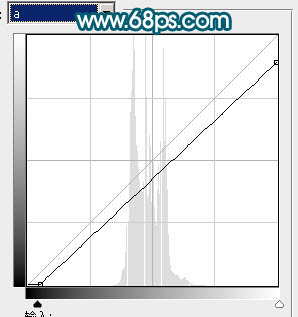
<图15>

<图16>
8、创建可选颜色调整图层,对红色调整,参数设置如图17,效果如图18。
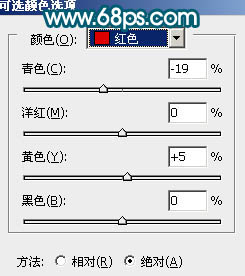
<图17>

<图18>
9、新建一个图层,盖印图层。简单的给人物磨下皮,用减淡工具把人物脸部的高光部分涂亮一点,如下图。

<图19>
10、新建一个图层,盖印图层。执行:滤镜 > 模糊 > 高斯模糊,数值为5,确定后把图层混合模式改为“柔光”,图层不透明度改为:20%,效果如下图。

<图20>
11、创建色相/饱和度调整图层,适当降低全图的饱和度,参数设置如图21,效果如图22。
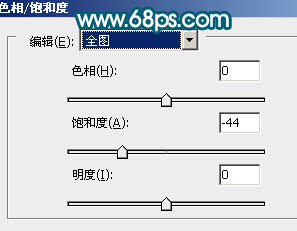
<图21>

<图22>
12、创建亮度/对比度调整图层,适当加大对比度,参数设置如图23,效果如图24。

<图23>

<图24>
13、新建一个图层,盖印图层。调整下细节,适当锐化一下,完成最终效果。



