Photoshop调色教程风景照片绚丽的冷暖色
发布时间:2016-12-30 来源:查字典编辑
摘要:原图最终效果1、打开原图素材,创建可选颜色调整图层,参数设置如图1-5,效果如图6。2、把可选颜色调整图层复制一层,图层不透明度改为:20%...
原图
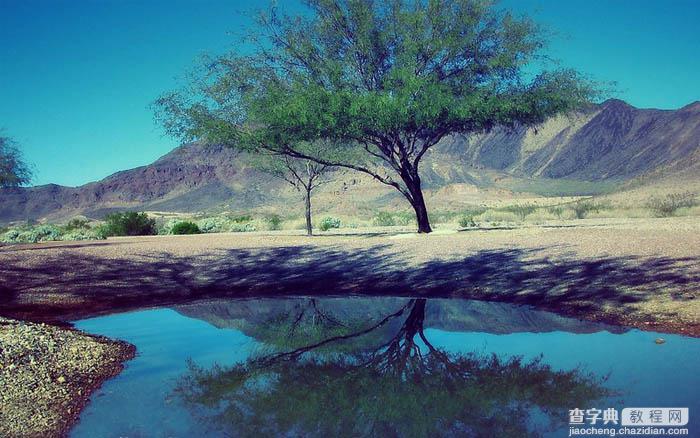
最终效果

1、打开原图素材,创建可选颜色调整图层,参数设置如图1 - 5,效果如图6。
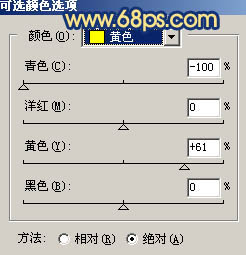
<图1>
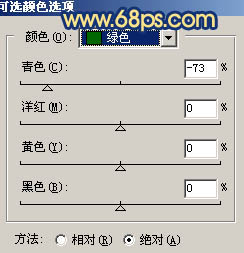
<图2>
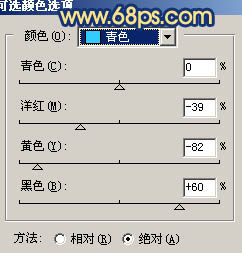
<图3>
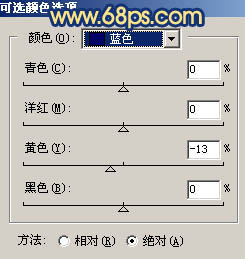
<图4>
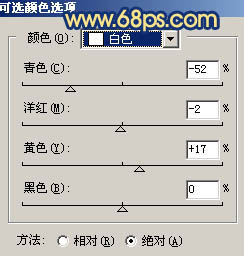
<图5>

<图6> 2、把可选颜色调整图层复制一层,图层不透明度改为:20%,效果如下图。

<图7>
3、创建通道混合器调整图层,对红色及蓝色进行调整,参数设置如图8,9,效果如图10。
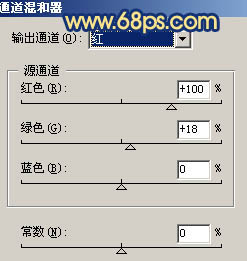
<图8>
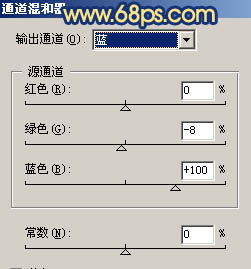
<图9>

<图10> 4、创建可选颜色调整图层,对红色进行调整,参数设置如图11,效果如图12。
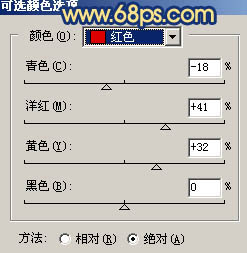
<图11>

<图12>
5、新建一个图层,按Ctrl + Alt + Shift + E 盖印图层。执行:滤镜 > 模糊 > 高斯模糊,数值为5,确定后把图层混合模式改为“柔光”,图层不透明度改为:70%,效果如下图。

<图13> 6、创建曲线调整图层,参数设置如图14 - 17,效果如图18。
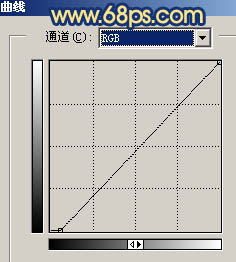
<图14>
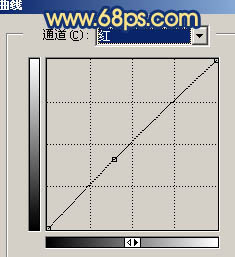
<图15>
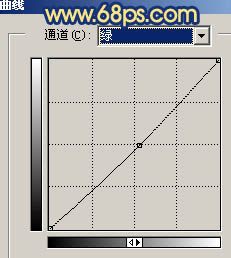
<图16>
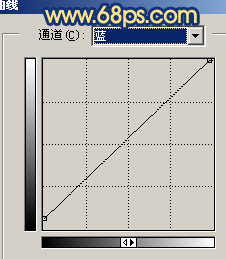
<图17>

<图18> 7、创建色彩平衡调整图层,参数设置如图19,效果如图20。
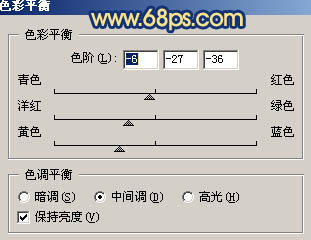
<图19>

<图20>
8、新建一个图层,盖印图层,图层混合模式改为“正片叠底”,图层不透明度改为:10%。

<图21>
9、最后整体调整下颜色,完成最终效果。

<图22>


