教你用PS绘制火凤凰Logo
发布时间:2016-12-30 来源:查字典编辑
摘要:本教程是教大家如何利用PS绘制火凤凰Logo,绘制效果非常漂亮,教程比较简单,介绍的也很详细,感兴趣的朋友可以过来学习一下!先看效果图。新建...
本教程是教大家如何利用PS绘制火凤凰Logo,绘制效果非常漂亮,教程比较简单,介绍的也很详细,感兴趣的朋友可以过来学习一下!
先看效果图。

新建文档400x400像素,背景黑色,建新层,用钢笔画出下图所示路径,填充白色。

建新层,画出眼睛,填充#FDF785。

黑色描边。

建新层,用钢笔画出舌头,填充红色。

绘制翅膀。建新层,画出下图绿线框中所示形状,填充白色,ctrl+J复制一层,ctrl+t旋转并挪到上部,加描边图层样式。


绘制尾巴。建新层,用钢笔画路径,填充任意颜色,之后添加图层样式。

设置如下。
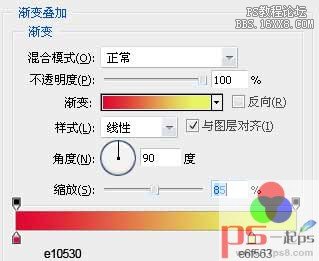
新建层,画出下图所示形状,填充#e6f563。

将尾巴层合并,ctrl+J复制一层,挪动顶部,旋转摆放位置如下。

将尾巴层挪到翅膀层底下,最终效果如下。

先看效果图。

新建文档400x400像素,背景黑色,建新层,用钢笔画出下图所示路径,填充白色。

建新层,画出眼睛,填充#FDF785。

黑色描边。

建新层,用钢笔画出舌头,填充红色。

绘制翅膀。建新层,画出下图绿线框中所示形状,填充白色,ctrl+J复制一层,ctrl+t旋转并挪到上部,加描边图层样式。


绘制尾巴。建新层,用钢笔画路径,填充任意颜色,之后添加图层样式。

设置如下。
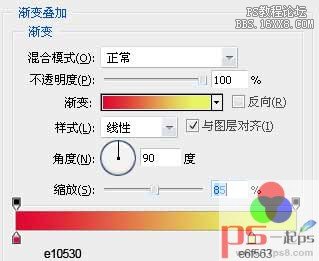
新建层,画出下图所示形状,填充#e6f563。

将尾巴层合并,ctrl+J复制一层,挪动顶部,旋转摆放位置如下。

将尾巴层挪到翅膀层底下,最终效果如下。

以上就是用PS绘制火凤凰Logo的全过程,希望这篇教程对大家有所帮助!


