用PS制作简洁大气质感的圆形开关按钮图标
发布时间:2016-12-30 来源:查字典编辑
摘要:本篇教程是向查字典教程网的朋友介绍利用PS制作简洁大气质感的圆形开关按钮图标方法,制作之前我们先找一些实物照片来分析一下开关的质感,色彩表现...
本篇教程是向查字典教程网的朋友介绍利用PS制作简洁大气质感的圆形开关按钮图标方法,制作之前我们先找一些实物照片来分析一下开关的质感,色彩表现等。然后分解开关,了解它的结构。再设定材质为塑料,设定好光源位置就可以绘制了。教程难度不是很大,新手朋友可以过来学习制作思路,推荐过来,希望大家喜欢,下面我们先来看看最终效果吧!
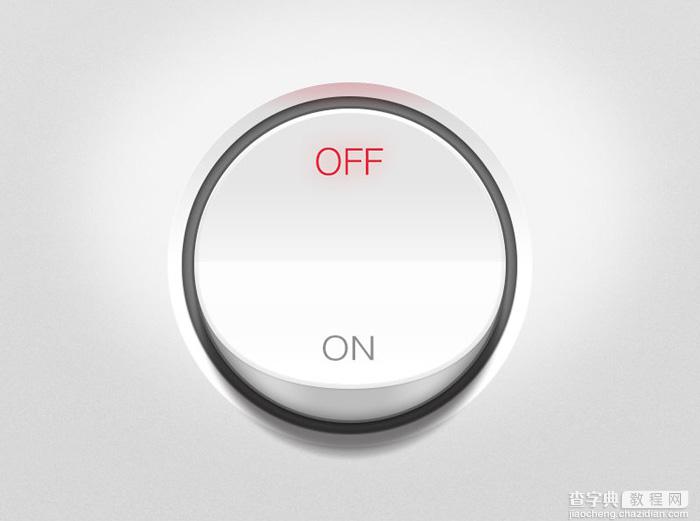
一、先建立一个1136 * 640的画布。
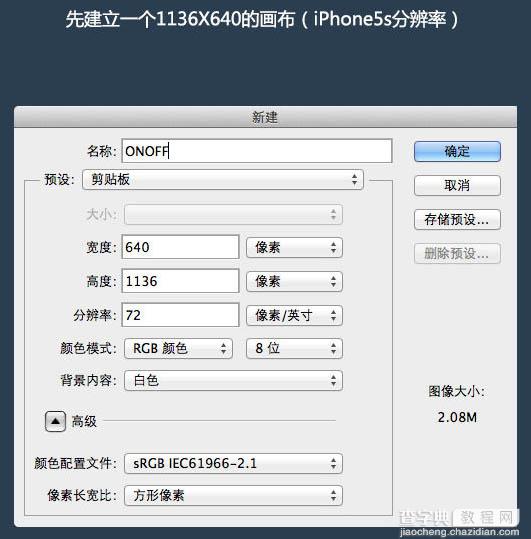
二、在这个画布上,用椭圆工具勾绘出一个圆形,作为按钮侧面,命名图层为“按钮-下”。
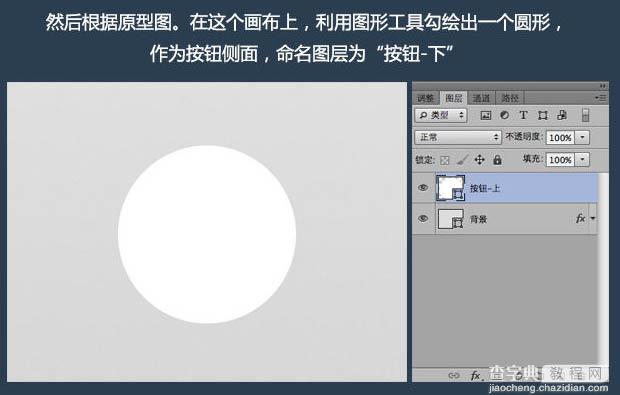
三、建立一个新图层,画一个同样大小的同心圆,再选中底边锚点,向上拖到锚点位置如图,作为按钮正面,命名图层为“按钮-上”。
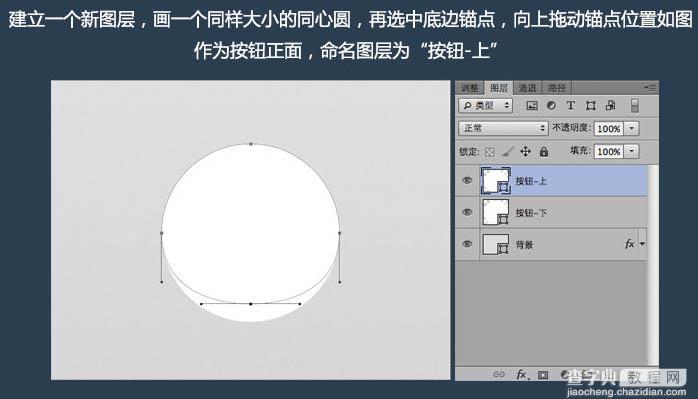
四、编辑“按钮-上”,绘制开关按钮正面的形状和质感,图层样式如下图。
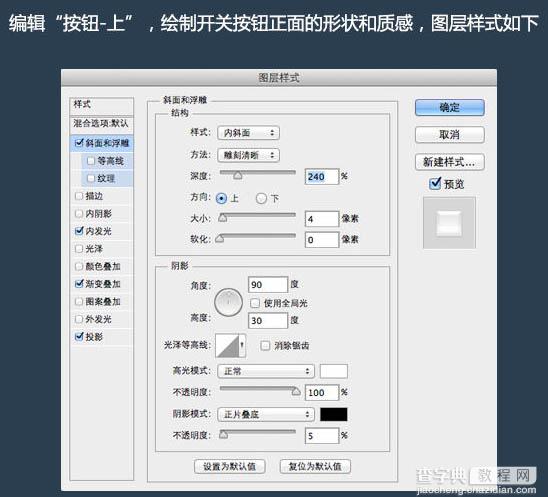
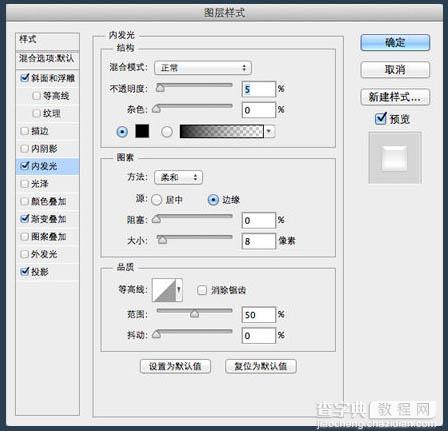
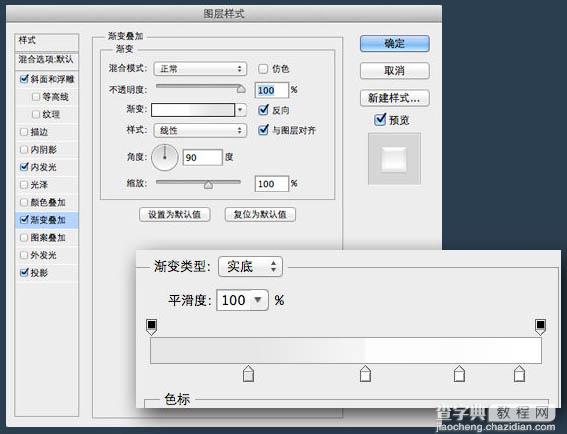
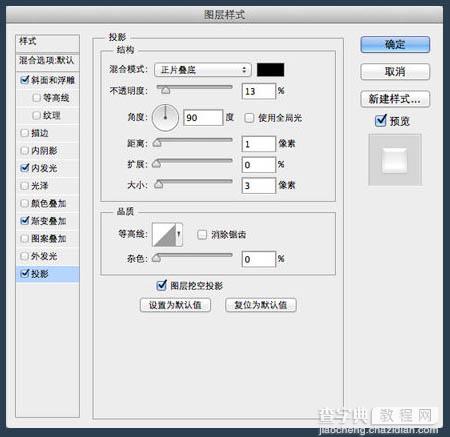
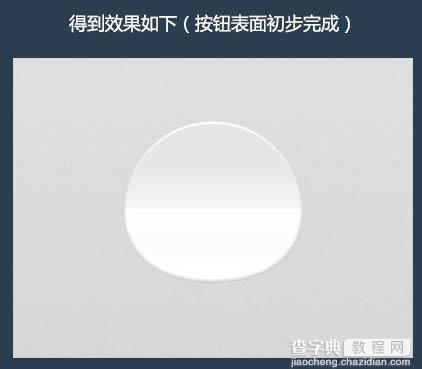
五、接着我们编辑“按钮-上”,绘制开关按钮侧下方的形状和质感,图层样式如下。
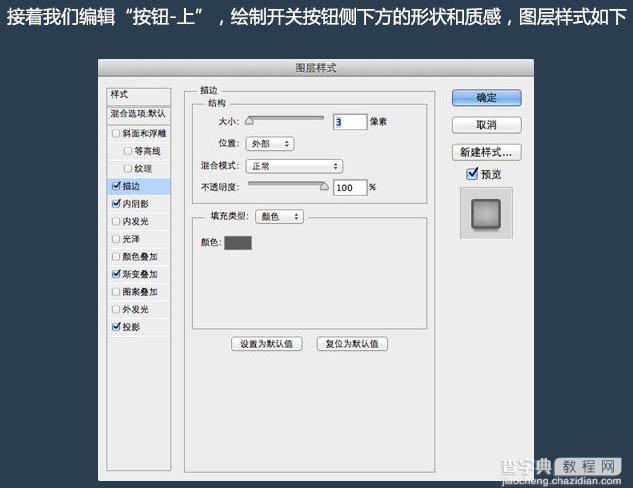
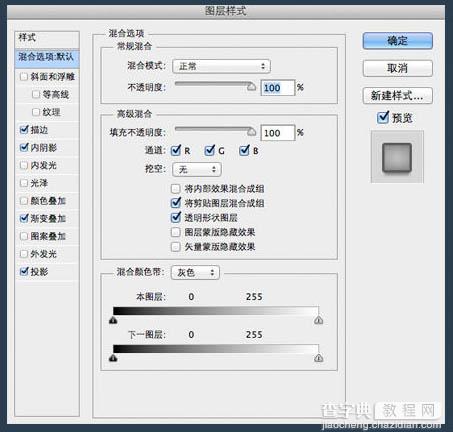
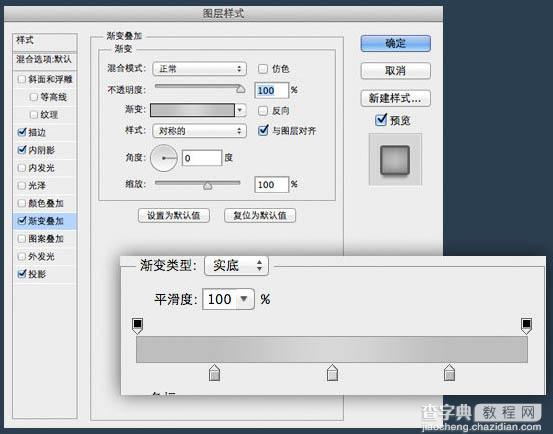
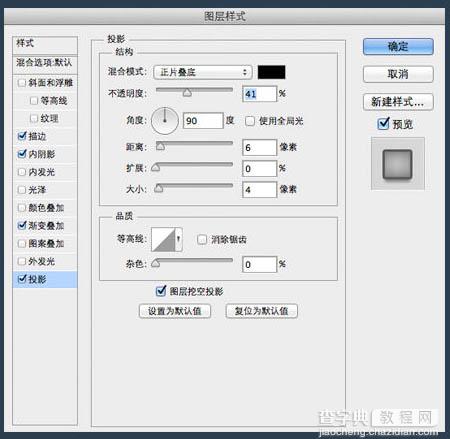
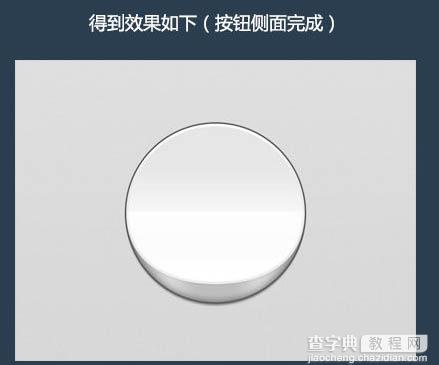
六、接着我们画用来按钮按钮的凹槽位。同样的方法我们画一个稍大一些的同心圆,图层名“凹槽”,然后添加下图所示的样式。
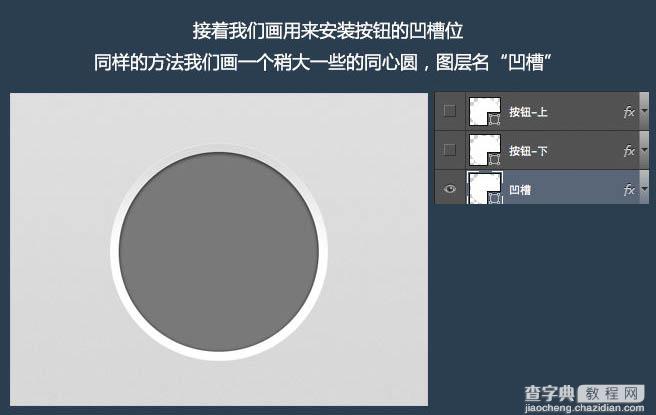
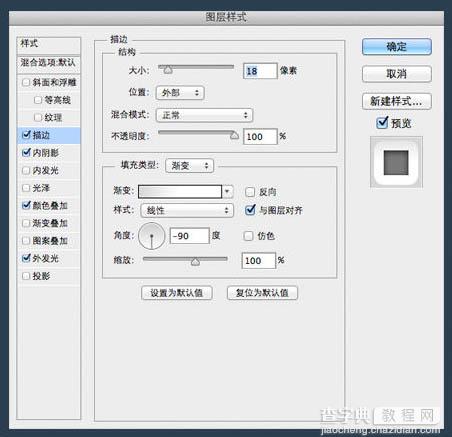
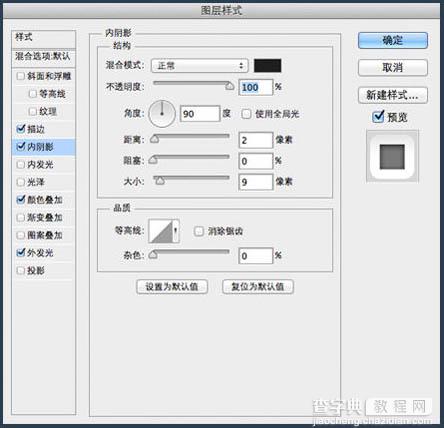
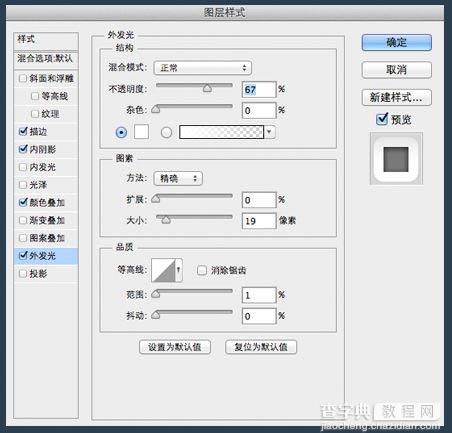
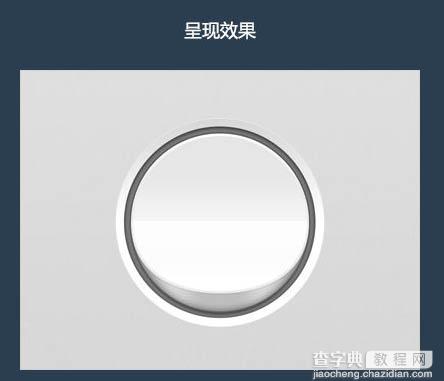
七、至此,我们已经完成了70%了,需要再加上阴影。阴影层,我使用了一个稍微“瘦”一些的椭圆形状,这样形成的阴影看起来更加真实。
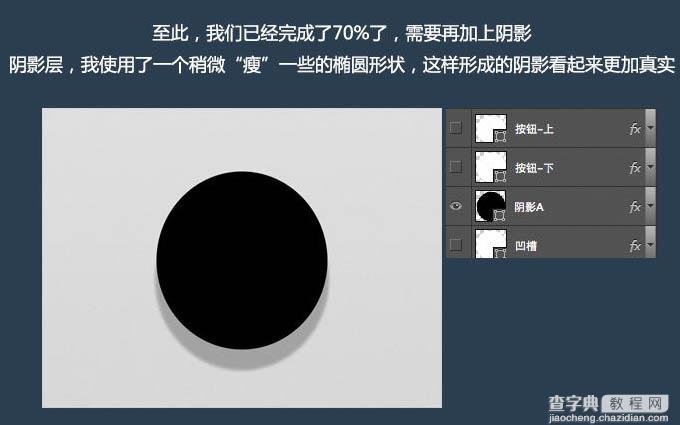
八、最后我们再打上OFF,ON的字样,再增加一点泛红光的效果,完成最终效果。
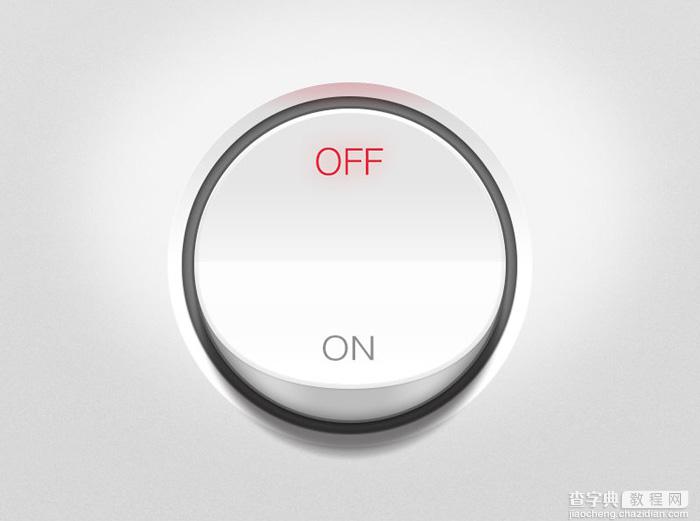
教程结束,以上就是用PS制作简洁大气质感的圆形开关按钮图标过程,希望大家喜欢,谢谢阅读!


