用photoshop的钢笔与图层样式制作出一个蓝色文件夹图标效果
发布时间:2016-12-30 来源:查字典编辑
摘要:先看效果图新建文档1280x1024像素,背景白色,建新层用钢笔做如下选区,填充黑色添加图层样式。效果如下。建新层,用钢笔画出类似平行四边形...
先看效果图

新建文档1280x1024像素,背景白色,建新层用钢笔做如下选区,填充黑色
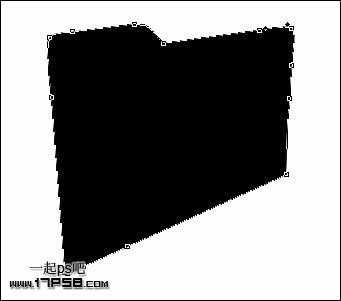
添加图层样式。
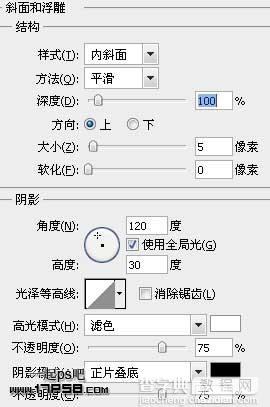

效果如下。

建新层,用钢笔画出类似平行四边形的选区,填充黑色。

添加图层样式。

效果如下。

建新层,用钢笔画出文件夹另一侧,颜色#1e9cd7。

建新层,用钢笔做如下选区,填充白色,图层不透明度15%。

合并除背景外的所有图层,复制一层,ctrl+T垂直翻转,变形如下。

添加蒙版,黑白直线渐变。

底部建新层添加阴影,最终效果如下。



