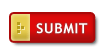Photoshop 配色网页按钮制作教程
发布时间:2016-12-30 来源:查字典编辑
摘要:最终效果第一步:使用圆角矩形制作一个红色的矩形。第二步:然后我们给该矩形形状添加下面图层样式,阴影:内发光:#p#渐变叠加:描边:效果如下:...
最终效果
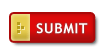
第一步:使用圆角矩形制作一个红色的矩形。
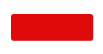
第二步:然后我们给该矩形形状添加下面图层样式,阴影:
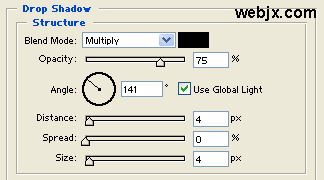
内发光:
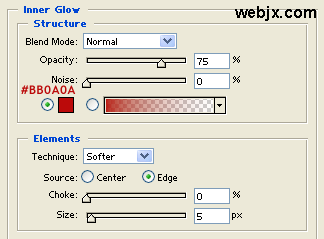
#p# 渐变叠加:
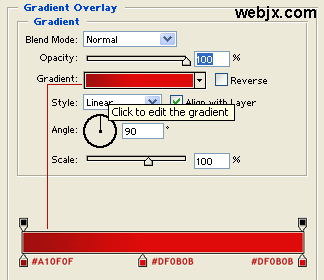
描边:
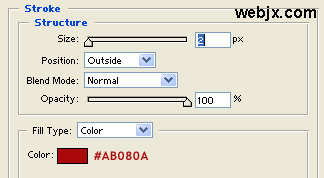
效果如下:
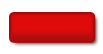
第三步:按住Ctrl单击按钮层选择,使用使用矩形选框工具设置如下。

#p# 第四步:使用矩形选框工具把选区移动到左部,如下图所示。
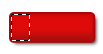
第五步:创建一个新层,然后填充#E1CA57。
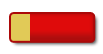
第六步:在新建的层中添加图层样式,内发光:
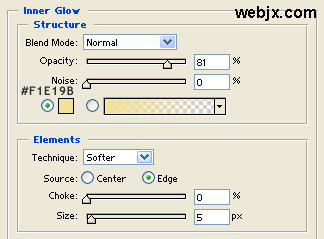
渐变叠加:
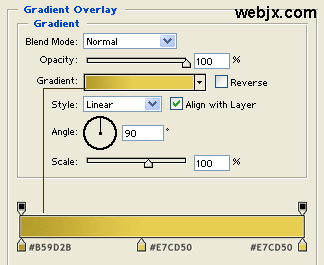
#p# 第七步:创建新层,然后放大到1600%,然后使用铅笔工具创建下面图形,很简单的!
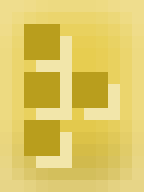
现在我们的按钮出现下面的形状了。
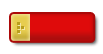
第八步:加上文字,在这里我设置的Trebuchet MS英文字体、加粗、大小14pt、白色。当然你也可以在字上添加一些你认为好的效果。