今天为大家分享Photoshop合成在月光下挥着翅膀的天使方法,教程难度中等,合成出来的效果很不错,推荐过来,一起来学习吧!
先看看最终效果图

动态过程图展示

素材图展示
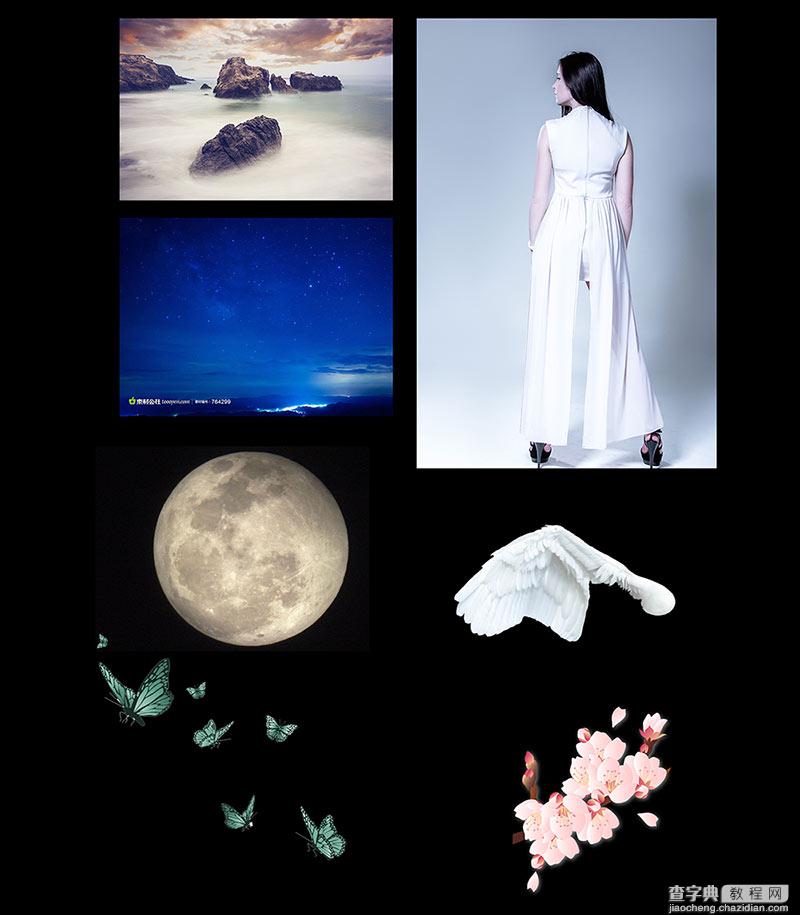
第一步:导入天空素材,通过色相/饱和度调整天空的整体颜色
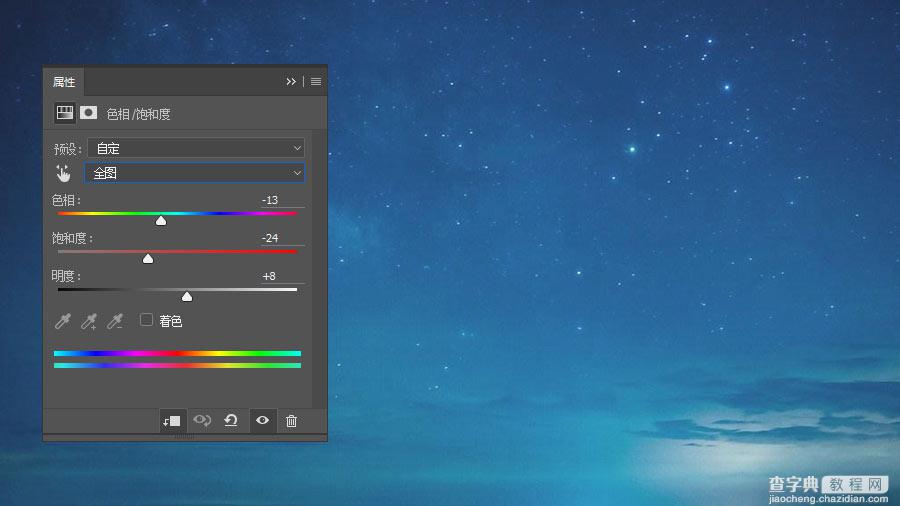
第二步:导入月亮素材,建立蒙版,用画笔擦除黑色部分(不用担心擦得边框虚掉,因为后面要制作月亮发光效果),复制一层,放在原月亮图层下面,设置图层样式颜色叠加为浅黄色,设置滤镜-模糊-高斯模糊,制作月亮发光效果。
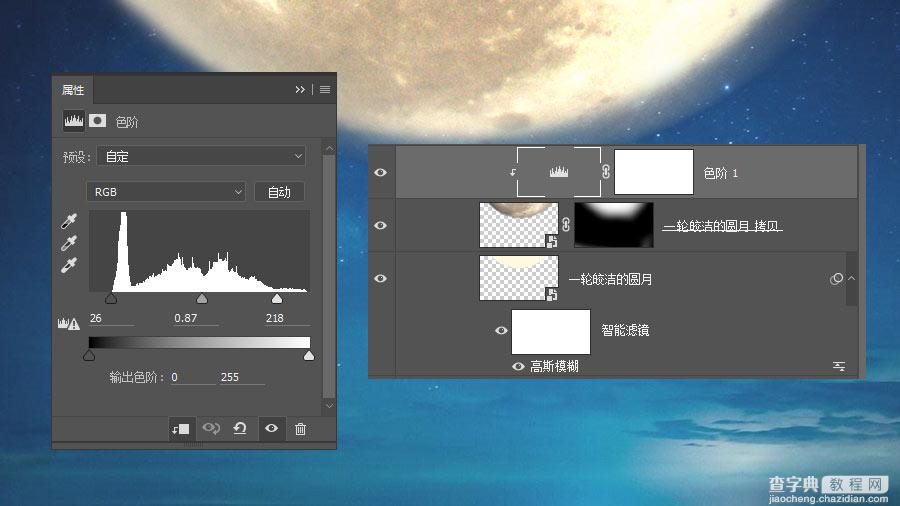
第三步:把石头的素材导入,建立蒙版,擦除多余部分,留出石头部分,同时把模特扣出来,因为模特穿的是裤子,但是不符合意境,所以可以多复制一层,建立蒙版,感觉像穿的裙子的样子,哈哈哈~我是不是太机智了~

第四步:重新复制一层模特,选取衣服的下半部分,通过自由变形工具,调整衣服的走向,转换成一个大一点的飘逸的美美的裙子,同时用烟雾笔刷加一下云的效果,是不是更仙了各位看官~复制上面的石头图层,通过蒙版,透明度,调整大小,调整出远近景观的变化,使画面更有空间感。

第五步:给人物加上翅膀,通过蒙版工具,把翅膀相接的地方涂得自然一点,然后再在人物图层上方加一层云雾,使人物处在环境当中,同时载入花朵的素材,放大,置于人物图层下面,修改透明度。再复制花朵图层,作为前景,置于人物图层上方,并进行高斯模糊处理.

第六步:置入蝴蝶图层,复制两层,通过变换角度,放大缩小调整合适的位置,同时用蒙版擦掉不需要的蝴蝶(或者减弱一些云层中蝴蝶的透明度),进行高斯模糊的处理,做出蝴蝶动态飞的效果(同时是为了削弱蝴蝶的存在感,加强人物主体的视觉效果)。最后通过色相/饱和度调整蝴蝶组,使整体的色相偏蓝色。
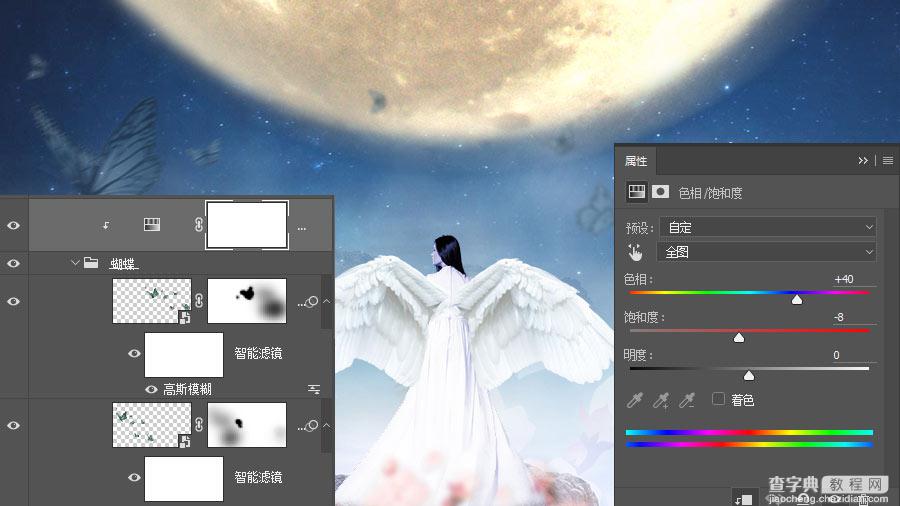
第七步:所有图层编组,建立色相/饱和度,调整整体的色相,同时降低饱和度,使得图的效果更大气有木有!有木有!哈哈哈~
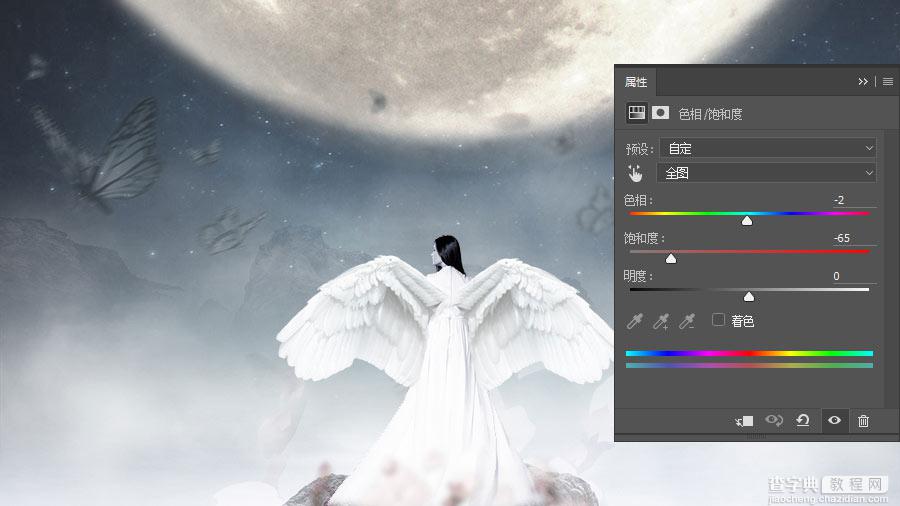
第八步:正好八步,多吉利的数字,听说努力做完的同学都发大财了,哈哈哈。不闹了,言归正传,最后一步,CTRL+ALT+SHIFT+E,盖印一层,同时高斯模糊,数值不要太大,1左右即可,然后选择混合模式为柔光,大功告成。

最终效果如下

教程结束,以上就是Photoshop合成在月光下挥着翅膀的天使方法介绍,操作很简单的,大家学会了吗?希望能对大家有所帮助!


