作者想渲染一种比较恐怖的氛围,因此在设计的时候特意把颜色压得很暗,并用铁门和幽静的森林作为背景,显得很荒废;再融入主角,压暗,加上一些恐怖装饰,整体非常到位。
最终效果

一、设计树林和铁门 1、首先打开Photoshop,创建1500像素*1500像素画布。设置如下图所示。
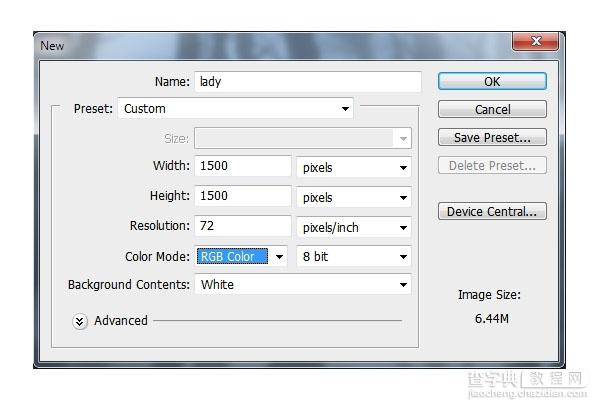
2、将森林素材打开,使用移动工具拖拉到白色画布中。


3、主菜单选择“滤镜>模糊>高斯模糊”,设置模糊半径为6像素。这样可以增加背景的景深效果。
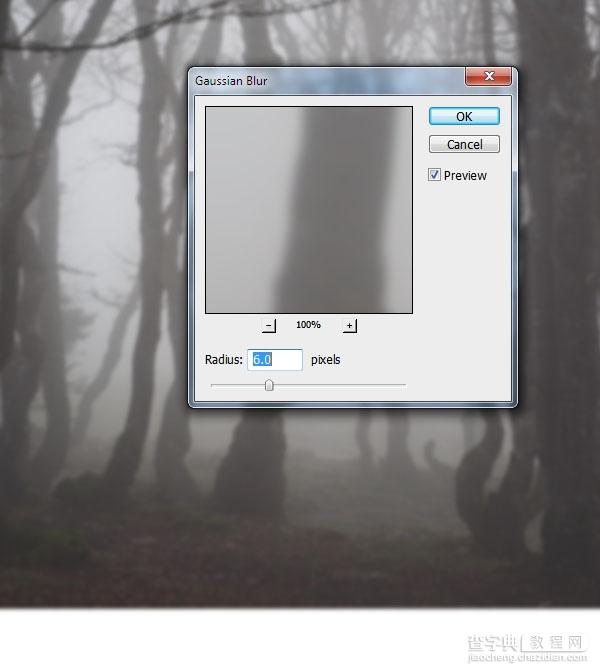
4、为森林背景添加调整图层,选择“图层>新调整图层>曲线”,将森林背景亮度降低。设置如下图所示。
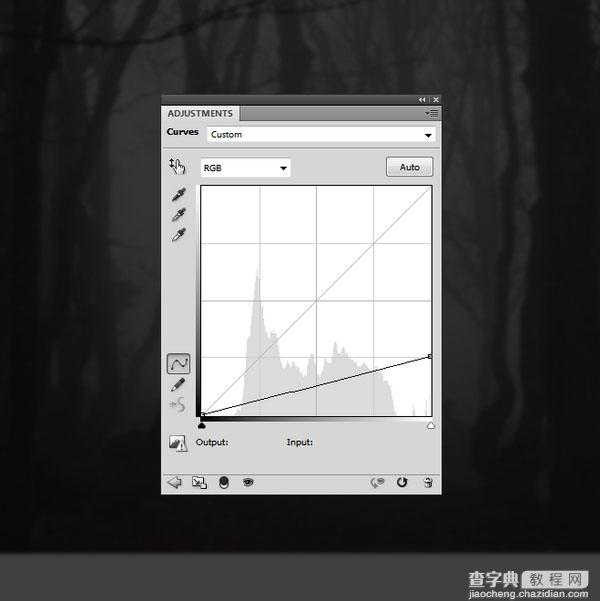
5、将铁门素材打开,然后将铁门放到森林的上面,并且选择使用自由变化工具调整大小。


6、对铁门图层添加曲线调整图层,并且添加剪贴蒙版,将铁门的亮度降低,与幽暗的森林背景相呼应。
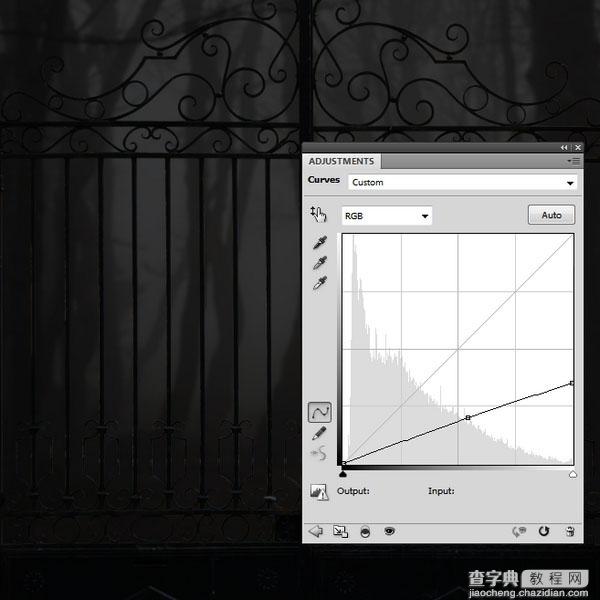
二、设计人物特征 1、将人物素材打来,然后用多边形套索工具,将女巫从背景中抠出。然后在抠出图层和背景之间创建新图层。新图层用深褐色填充。为了整体构图,女巫的部分细节需要进一步去掉。


创建新图层,并且设置为剪贴蒙版。选择克隆工具,将下图所示的头发细节给去掉。

2、创建新图层,选用硬圆笔刷,选择颜色#363135,设置笔画大小为3-5像素,将女巫的头发修复。

3、斗篷需要进行调整,才能融入到设计主题中。将背景图层隐藏,然后按Ctrl+Shift+Alt+E,将可见图层合并为一个新图层。 选择多边形套索工具,如下图将头蓬右侧部分选上(从看者角度),点击图层面板的蒙版按钮,为新图层添加蒙版,然后按Ctrl+I反转。结果如下图所示。


4、按Ctrl+Shift+Alt+E合并可见图层,选择多边形套索工具,选择斗篷接近头发的部分,如下图所示。

对着选择右击,选择通过拷贝的图层,将选区复制并创建新图层。选择自由变换工具,如下图进行调整,将刚才丢失的斗篷细节给补回来。

对刚才图层添加蒙版,使用黑色笔刷将其边缘淡化,让它融入到斗篷整体中。

5、利用刚才的方法,将另外一侧的斗篷边得更大。


三、添加人物到画布 1、按Ctrl+Shift+Alt+E将可见图层合并,将合并好的女巫移动主画布铁门左侧。

2、创建新图层,并设置剪贴蒙版。使用克隆工具,将女巫的指甲以及斗篷的部分折痕移去。

3、创建新图层并设置剪贴蒙版,使用软笔刷,设置颜色为#a67b72,设置不透明度和流量大约为20~22%,在人物的下巴、脸颊、鼻子和额头涂刷,将这些部位增亮和软化。

4、与背景相比,女巫整体色调和对比度看起来需要进行调整。创建曲线调整图层,如下图调节曲线增加人物对比度。在调整图层蒙版上,使用软黑笔刷,设置不透明度为10%~30%,将女巫身上的光照效果显示出来,并且从调整一些细节。效果如下图所示。
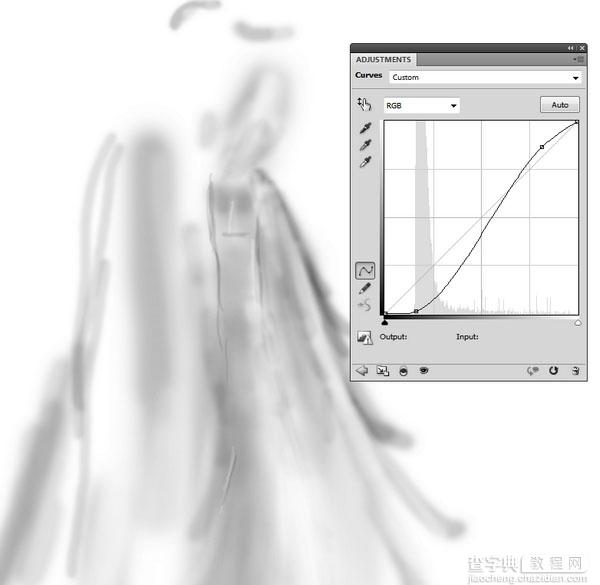

5、女巫头部,尤其是脸部看来太明显,需要使用另外的曲线进行调整,并且利用蒙版进行局部调整。

6、创建带剪贴蒙版的新图层,设置混合模式为叠加、不透明度100%,填充50%灰度。
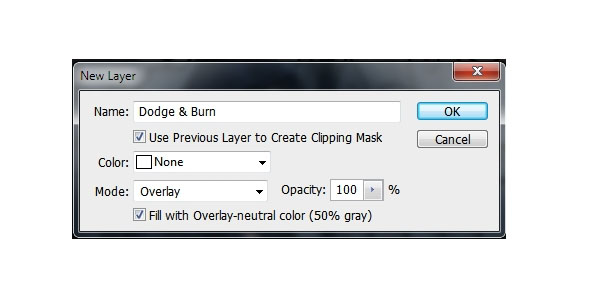
选择减淡加深工具,选择中调范围,曝光设置为10~30%。通过简单加深工具将衣服的细节显示出来。下图是正常模式以及叠加模式下的不同效果图。


7、创建色相/饱和度调整图层,针对斗篷的蓝色进行减淡。设置蓝色饱和度降到-83。
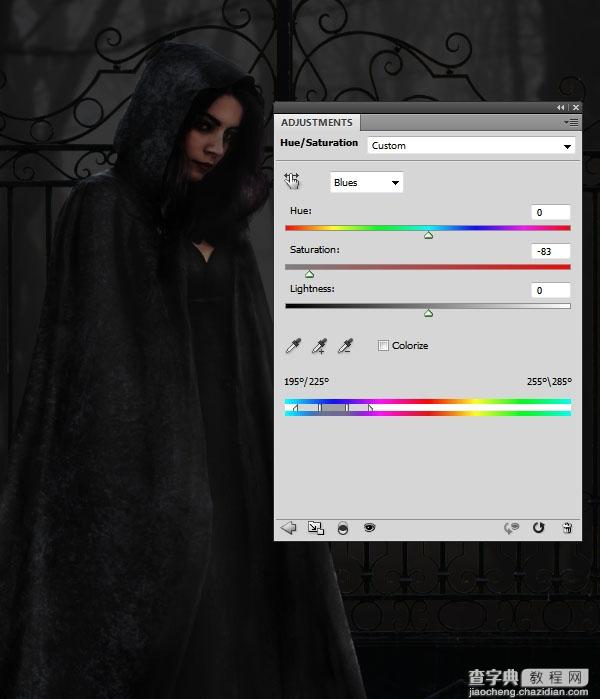
四、添加蝙蝠 1、部分蝙蝠移到主画布中,蝙蝠图层设置在铁门图层下方。将场景右边的蝙蝠调整变大。


2、对蝙蝠应用高斯模糊滤镜,对中间和左边的应用4像素半径,对右边的应用3像素半径。这是因为右边是离镜头较近的地方,会清晰点;而中左侧则相对较远,会模糊点。

3、选择蝙蝠图层然后按Ctrl+G,将蝙蝠都归入图层组中,设置图层组混合模式为通过至正常,不透明度为100%。创建色相/饱和度调整图层,降低蝙蝠颜色饱和度。
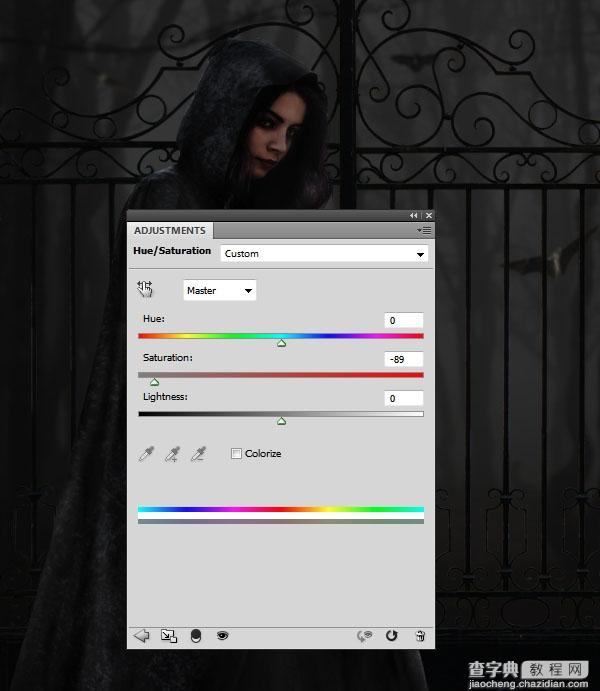
4、创建曲线调整图层,降低亮度。设计目的是为在人物背后左上角添加光源,所以在这个调整图层要注意铁门和蝙蝠对光源的反射效果。

五、创建幽暗气氛 1、在图层面板顶端创建新图层,然后按D,将前背景色设置为默认黑白。选择“滤镜>渲染>云朵”。
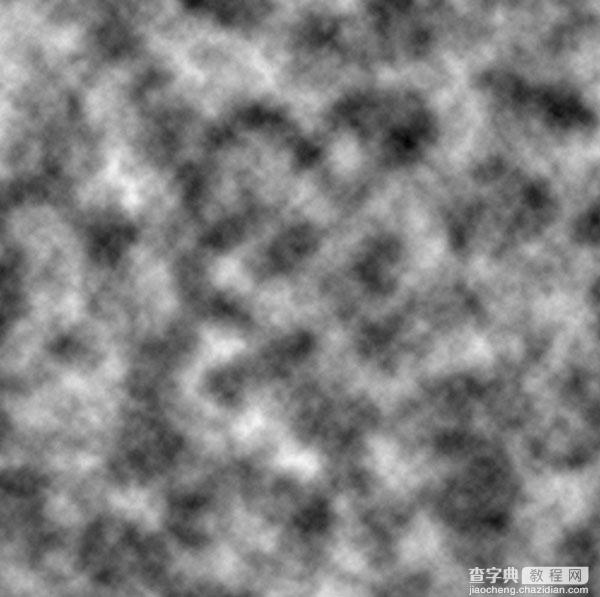
降低图层不透明度到30%,设置图层蒙版将上部的云雾效果遮蔽,自留下半部显示出来。

2、将颗粒图层拖移到主画布中,设置混合模式为正片叠底、不透明度100%。

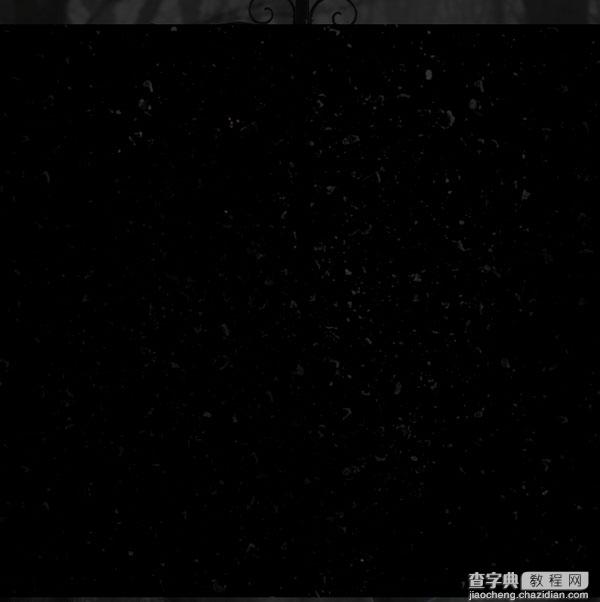
3、添加反相调整图层,将黑色颗粒显示出来。
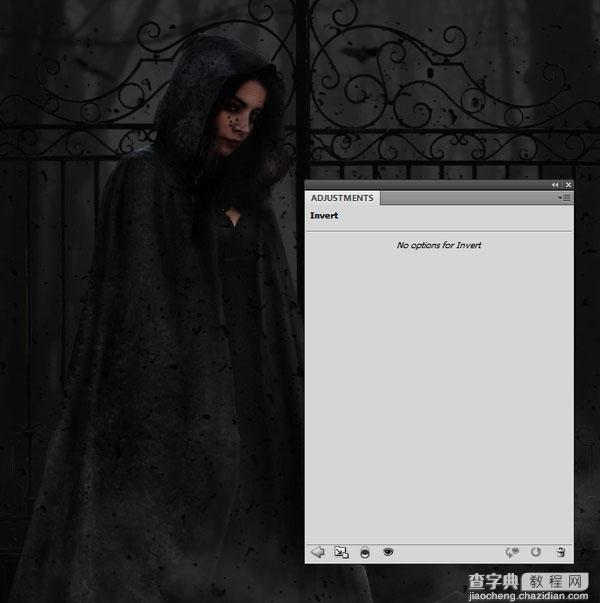
4、在颗粒图层上添加蒙版,降低颗粒强度,特别是人物脸上和身上的都不不需要太多颗粒效果。

5、应用高斯模糊,设置模糊半径3像素,可以让效果更加自然。
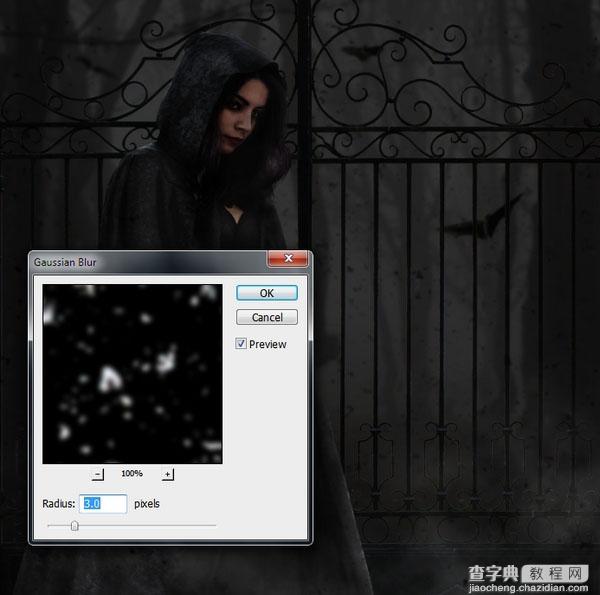
六、添加树枝 1、将树木从原始素材中抠出,选择其中一些树枝放到画布底部。效果如图所示。

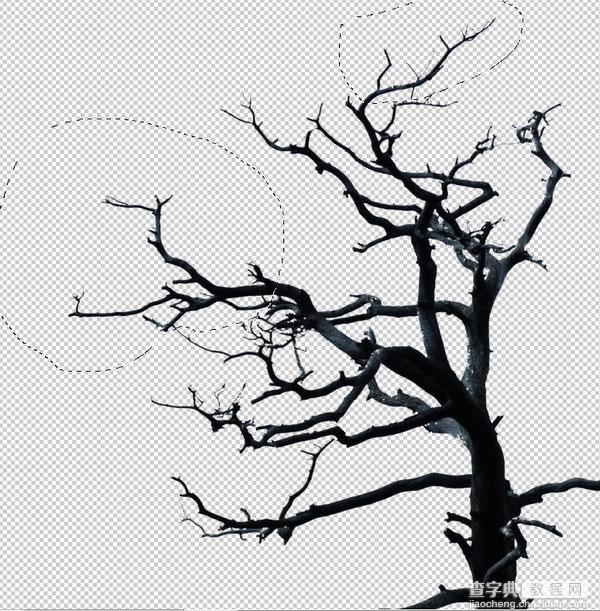

2、添加高斯模糊滤镜,设置模糊半径为6像素,继续按照之前的镜头景深设定进行操作。

3、将树枝都归为一图层组,创建色相/饱和度调整图层,设置饱和度为-89。
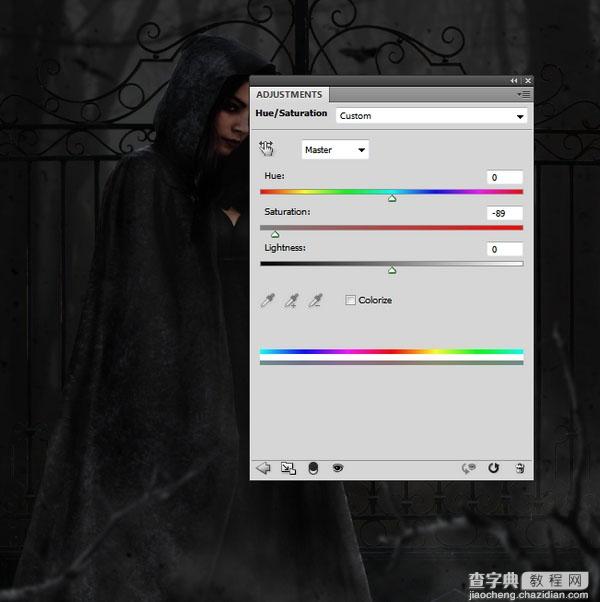
4、添加曲线调整图层,调整曲线降低亮度。下图是遮蔽树枝前后的对比。
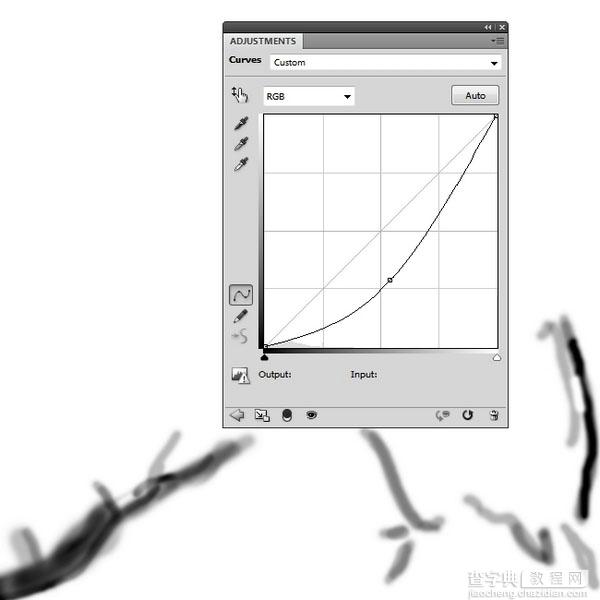
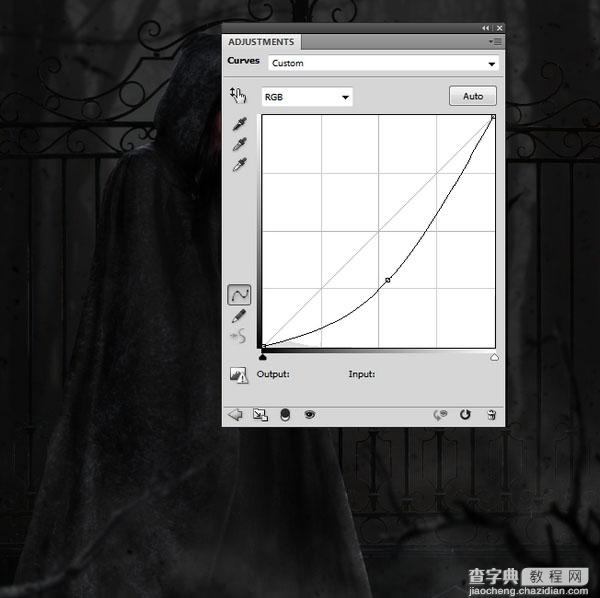
七、基础性色彩调整 1、在图层面板顶端,创建渐变映射调整图层,点击渐变颜色从#e10019到 #00601b,设置不透明度为20%。
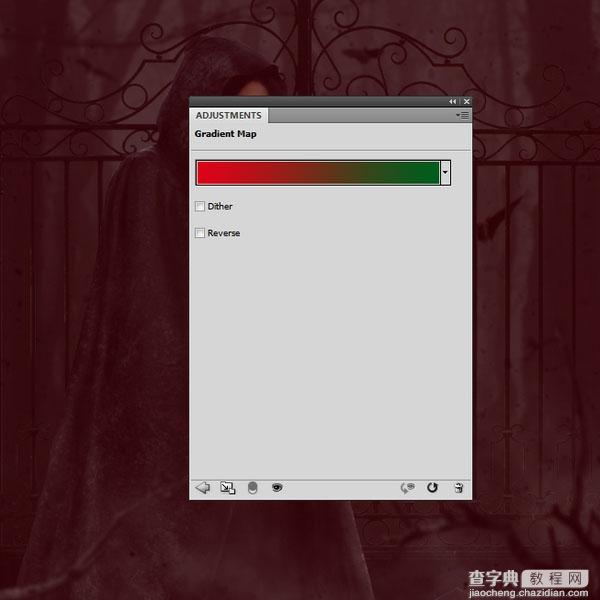
2、添加色彩平衡调整图层,具体设置如下图所示。
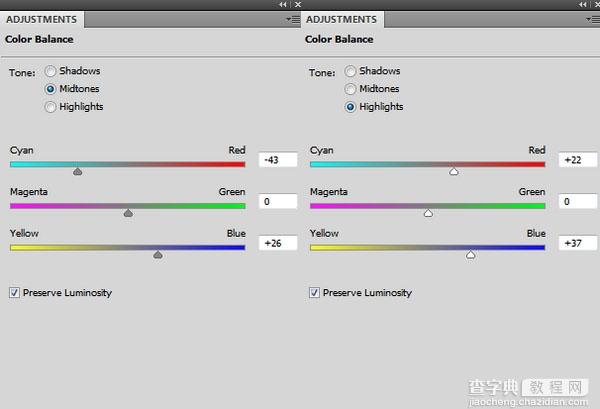

3、添加图片滤镜调整图层,选用颜色#47f4de。
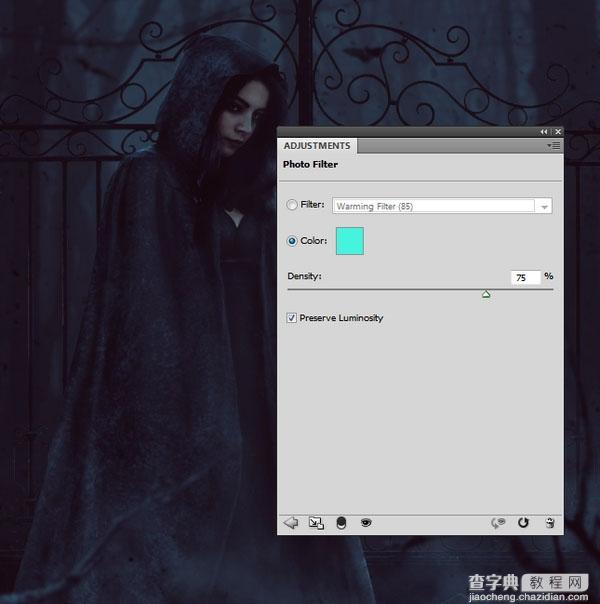
4、添加色阶调整图层,设置中值为1.34。如下图所示范围,将中间区域调亮。
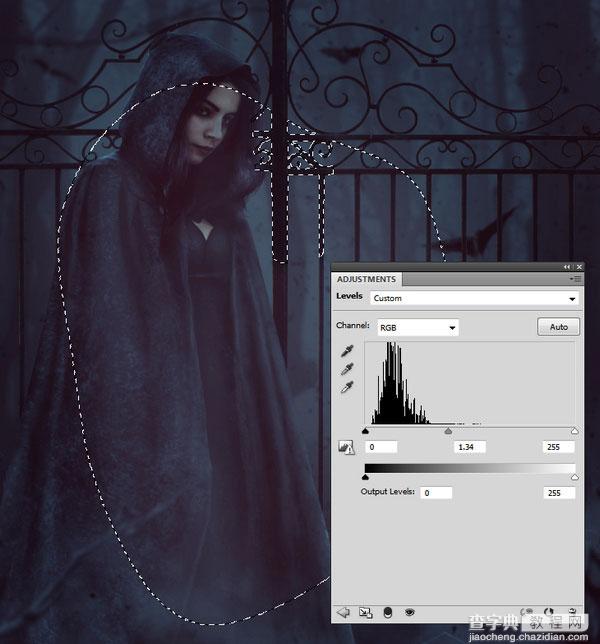
八、添加颜色和光效 1、下面要为整个画面添加最精彩的部分。选用多边形套索工具,如下图选择右下角区域,并且羽化80像素。

选择“图层>新调整图层>通道混合器”,设置红色通道色调。设置如下图所示。
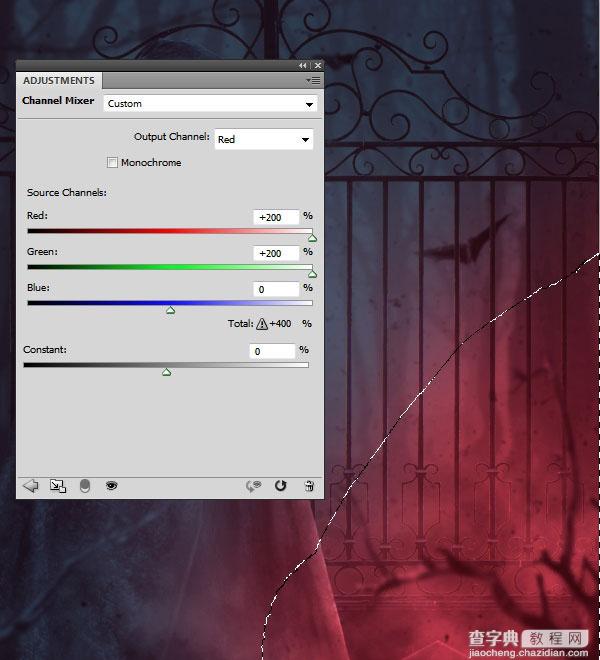
2、重复前面的步骤,添加色相/饱和度调整图层,给右下角带来更多的红色。设置如下图。
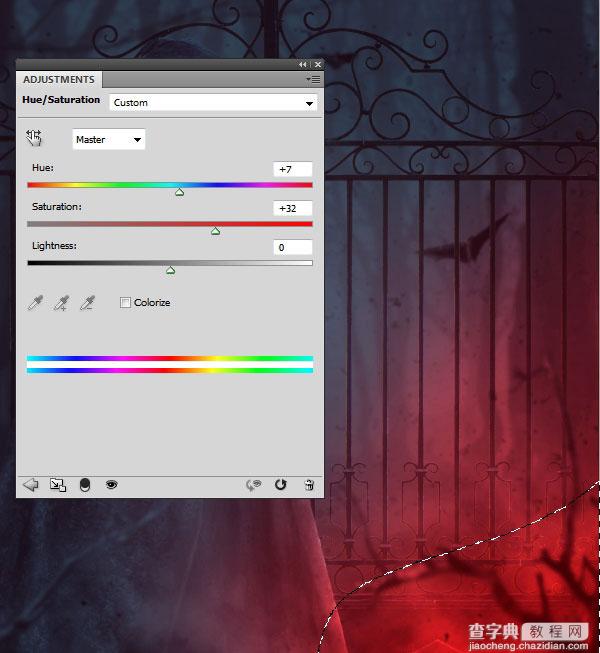
3、重复刚才的步骤,不过是为左上角添加蓝色效果。
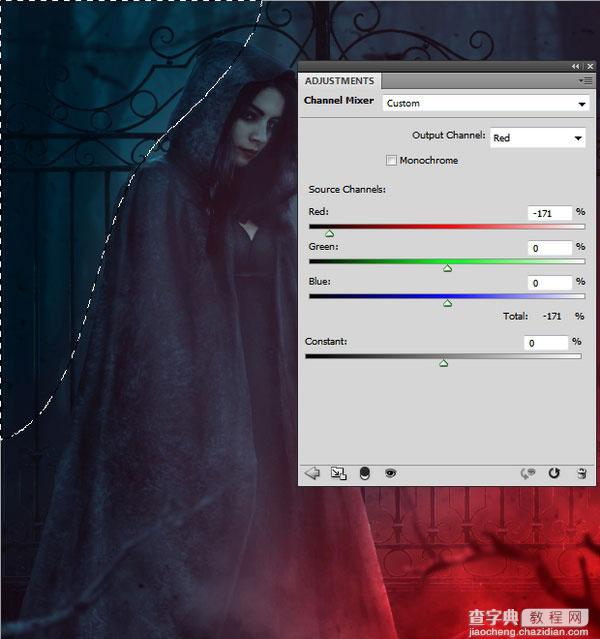
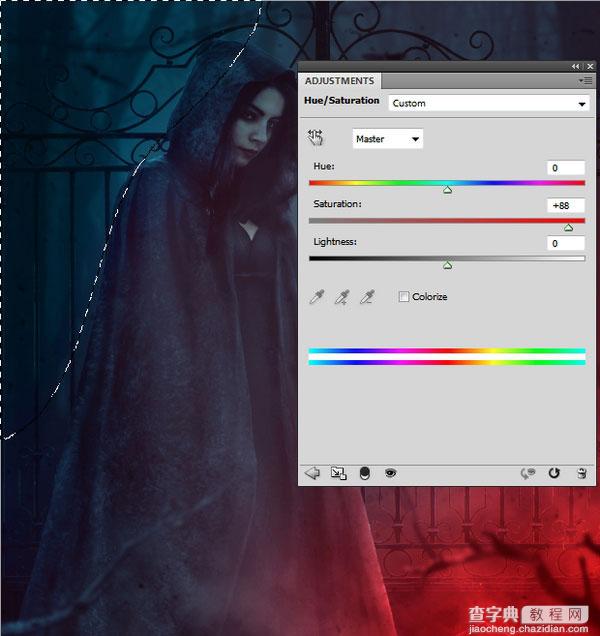
4、增加人物左后方的亮度,选用曲线调整图层进行条件。设置如下图。

5、选用自然饱和度调整图层,增强颜色效果。
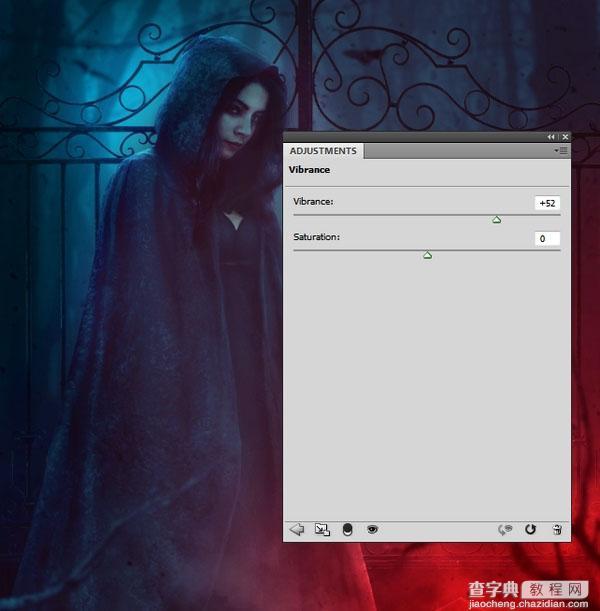
6、新增图层,选用中硬度笔刷,选用颜色#0c9ec7,以人物左上方的位置为光源点,将斗篷和蝙蝠相应增加蓝光效果。

7、还是用刚才的笔刷,慢慢地将铁门左边添加蓝光。这里不太好操作,建议选用直径比较小的画笔,效果会更加好。
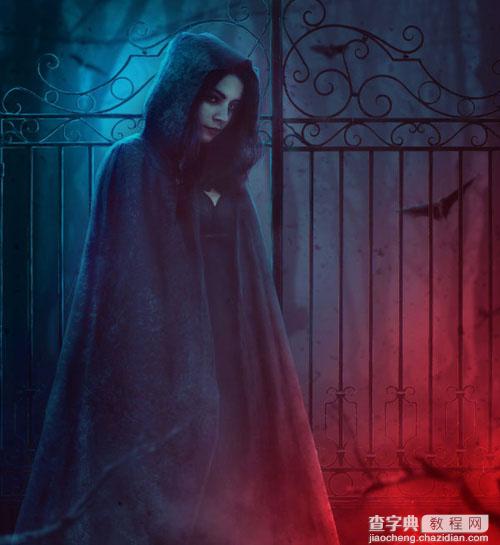
8、蓝色部分调整好以后就到红色部分。创建新图层,然后再右下角用颜色#1e0203画笔进行涂刷,然后设置图层模式为颜色减淡100%。
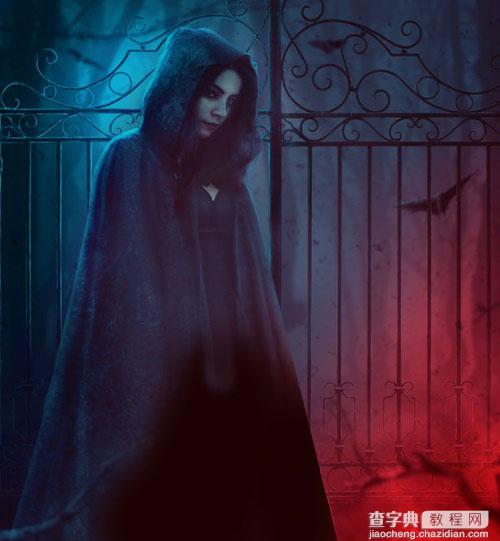
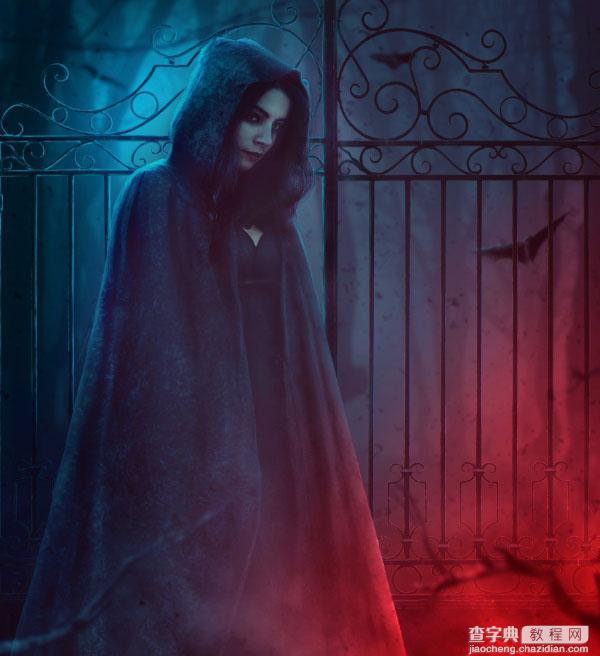
9、铁门右侧、树枝、右下角的蝙蝠、斗篷底部、特别是皱纹部分,用颜色#df151a进行调整,然后越接近右下角的物件越发红色。

10、利用笔刷将人物的眼珠添加红色,就如魔鬼的眼睛。

11、设置画笔颜色为#fb9e5a,然后将再绘画眼睛高亮位置。要注意眼珠的颜色要顺应人物视线方向。

12、选择颜色#332841,用画笔为人物添加类似于倒三角的眼妆效果。

13、为了人物的皮肤显得更加苍白,选用软笔刷,设置颜色#08b4d3,不透明度和流量约10~15%,将脸上皮肤以及胸前皮肤涂白。

最终效果:



