这篇教程主要是向查字典教程网的朋友介绍Photoshop后期合成有创意的到达云端的天梯海报方法,教程真的很实用,不论是从创意上还是后期严谨程度上而言,都是国内很多教程无法企及的。也非常适合新人学习模仿。因此在回国的途中将其译为中文。
翻译过程中的不足之处还请大家海涵,也希望大家能通过这个教程get到新的技能
最终效果:

我想象中通往天堂的路可能就是这样的了,而且说不定等你上去以后还可以购物呢。
这张图片的灵感来自现实中的一个户外自动扶梯,该扶梯坐落于新加坡国家博物馆后面的一座小山上。
我已经从一家能源公司的拍摄中获得了一系列自动扶梯的照片,然后在我参观伦敦的Hampton广场的时候,我看见了一排惊艳的Manicured树,它们仿佛在祈求电梯的到来。
拍摄设备: 背景图片:尼康D800E,尼克尔70-200mm VRII镜头,快门1/1600,光圈f/2.8。
自动扶梯图片:佳能1Ds MarkIII,佳能 EF24-70mm 拍摄时的光圈f5.6。环境光+闪光灯补光

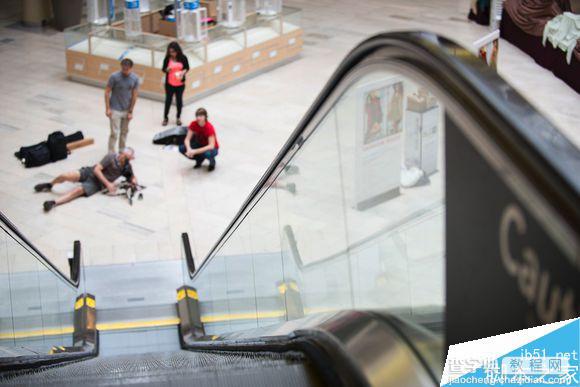
背景: 我像一个普通游客一样在汉普顿广场拍摄了一大堆照片。广场花园为展现一个有趣的背景提供了极佳的条件。
素材图1:

LR处理以后

素材图2:

LR处理后

背景的云彩

LR处理后

后期过程:
我使用了自动扶梯的原RAW图片,没有进行处理。汉普顿广场的树在亮处,傍晚的阳光投下了很长的影子,所以左侧有直射光而右侧则在影子里。
1. 在LR5中,我对云和树做了同样的调整。 a) 将色温从5000K提升到7612K。 b) 在照片上方加渐变滤镜:高光-100,曝光-0.70。 c)
在树顶使用笔刷并使用自动蒙版:阴影100

2. 将所有图片从LR中导入PS。 3. 我在PS中的第一步就是将扶梯图转换为智能对象,这样的话,即使反复将其放大缩小也不会使图片损失画质。
我先使用钢笔工具创建一条精确的选区,然后在扶梯智能对象图层上创建一个矢量蒙版。矢量路径是可编辑的,所以任何涂抹蒙版的错误都可以之后使用钢笔工具来调整。选出自动扶梯的轮廓之后,我现在就可以开始组合背景并且相应调整扶梯大小。

在添加背景素材之前的自动扶梯,用路径工具进行了选取
4. 接下来,创建一个新画布,而且将三张背景图片添加到不同的图层中。为了无损调整大小,把它们都转换成智能对象,并且调整它们了大小和比例,直到视觉上满意为止。在移动不同图层的时候,我水平翻转了云彩图层,因为那样看起来更好。

5. 然后,我在每一个智能对象图层上面都添加一个蒙版,并且使用色彩范围来创建树林的选区,同时勾选反转选项。
用黑色填充选区,以此来隐藏树林图层里的天空,并显示其下面的云彩图层。再使用50%透明度的黑色柔边笔刷,手动将这些图层混合成为一个完整的背景。我还在右边最小的树上面使用了一点点模糊滤镜(3%),使之与左边的树木协调。
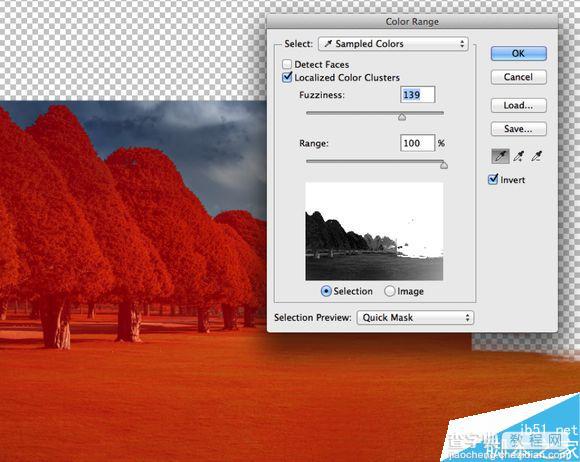
6. 反复使用智能填充工具和图章工具在前景上制造更多的草,以此来消除树之间的土路。

7. 在背景图片部分组合之后,将自动扶梯图层和它的蒙版都拉进部分完成了的背景图片的画布里。
把自动扶梯缩放到我满意的大小之后将其放置到位。

8. 完成背景图片的组合之后,我复制并粘贴了自动扶梯的局部来将其延长,为了让比例合适,每次复制之后都对其进行缩放,直到高度满意为止。这样就创造了一个更高的自动扶梯。

9. 使用图章和修复笔刷工具来清理自动扶梯上的瑕疵,然后使用吸管工具对台阶的蓝灰色调取样。再用柔边羽化了的笔刷涂遍整个扶梯,(25%不透明度,混合模式为颜色),颜色混合模式让台阶色彩统一。
10. 在自动扶梯的调整工作完成之后,将所有图层合并复制为新的图层(Ctrl+Alt+Shift+E)。分离该图层并移动到一开始的自动扶梯图层上,将混合模式改为明度。明度可以保留该图层下面的扶梯图层的颜色,同时给它上面的图层增加对比。
11. 我对扶梯轨道上的高光做了额外的后期,方法是复制新图层并将混合模式设置为色彩混合,然后使用不透明度为15%的黑色笔刷涂抹轨道,这样就不会完全隐藏高光。这一步有助于消除商场在轨道上的反光并且为高光保留了一些反光。

自动扶梯完成,没有影子的时候,所有的东西都看起来是分离的。
12. 接下来,就该通过添加阴影让图片中的素材自然地融为一体。我是一层层打造阴影的,在扶梯下需要阴影的地方添加新的曲线图层。
一开始,我把曲线图层的混合模式从普通改为叠加或深色,并且粗略地调整曲线,营造看起来自然的影子的暗调。用黑色蒙版隐藏改动,用白色笔刷涂抹需要的位置来营造每个不同的阴影图层。为了让扶梯与地面衔接,我根据扶梯的大小制作了接触部投下的柔和的阴影,以及其他的模糊的阴影。这样阴影部分就看起来更加自然。
13. 添加另一个曲线图层在左侧的前景上制作一个大而柔软的阴影。然后将混合模式改为深色来暗示视野外的树。
我很喜欢我在扶梯前面制作阴影的方法。场景中一共使用了六个曲线图层让扶梯自然地安扎在地上,而且为前景增加了景深
(参见教程最后的图层叠加截图)。

14. 现在,选择所有扶梯图层,建立一个名为“自动扶梯”的组并添加蒙版。我用一些随机草地笔刷(从笔刷样式中选取)
涂抹扶梯组的蒙版,在不锈钢底座周围放置了一些草,继续把扶梯“粘”到地面上。



15. 在将扶梯组和所有效果图层选中并且放到同一个组里面去以后,我给该组添加了蒙版,再用25%不透明度的黑色笔刷,手动将扶梯融合进天空中的云层。

16. 我对扶梯与云层的混合依然不满意,于是我在所有图层最上面建立了一个独立的新图层(作者本意为复制了所有图层的新图层)。
使用图章制作一点雪茄形的云,让其他的背景云层融为一体。完成新的云之后,复制这一图层并将混合模式改为叠加调整不透明度至25%,这就可以压暗云层并展现其起伏的色调。25%的不透明度可以让扶梯顶部混合的更好,但是这还不够,现在给这两个图层建立一个组。
17. 最终的图层建立在所有图层,包括刚刚做好的新的云层的图层之上。用图章工具结合??为云层再增加一点“氛围”,进一步让扶梯顶端与天空混合地更好。图层的不透明度设置为65%。

18. 在扶梯左右方有一棵枯树需要加绿。创建一个新图层并且将混合模式设置为颜色。然后用吸管工具从绿树上取样颜色,并且用软笔刷涂抹棕色的树干让其看起来像绿树


19. 此时,将画布放大至200%来寻找差错,瑕疵,不精确的蒙版以及其他被我忽略了的细节。相比特效,此图包含了更多的图层混合,影子细节是最重要的方面,因为它可以使图片看起来可信。需要注意的很重要的一点是,这个PS文档中的所有图层都可以进行编辑。
这一点在收到1x上面的批评的时候尤其有用,因为它可以让我根据会员反馈来进行修改。 下图是PS里所有图层(图层组已打开),要解释清楚每种笔刷的使用或者用更多的截图来展示混合模式,不透明度的改变或者滤镜设置是非常困难的。
我已经尽力清晰地描述了整个流程。
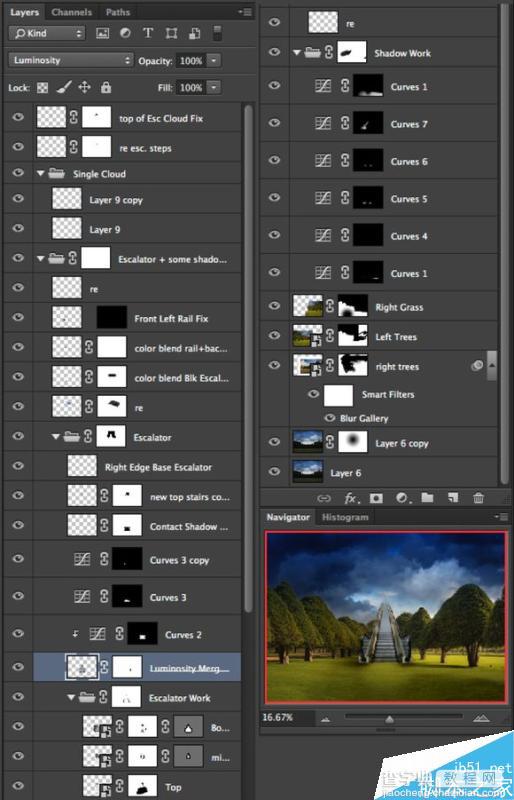
最终效果!

提示
1. 为合成而拍摄多个素材的时候,尝试让相机角度相互对应很重要,这样是为了让完成图的视觉效果更好。做笔记,尽可能地记录相机高度等,让你的图片能更好地放到一起。
2. 勾选物体轮廓的时候,使用蒙版而不是直接擦除,避免丢失局部图片,这些丢失的区域可能需要恢复以进行进一步加工。
3. 使用混合模式。PS里面有一些非常强大的功能没有被彻底利用。修图的时候去进行试验。我一直都为混合模式对最终成品的贡献感到惊讶。
4. 在PS中使用智能对象。这项功能也严重缺乏利用。吧滤镜或效果改为智能对象可以使之变成智能滤镜。任何关于它们的内容都可以进行修订,包括分开的混合模式,此外你还可以开启或关闭效果或滤镜就像你开关图层一样。
教程结束,以上就是Photoshop后期合成有创意的到达云端的天梯海报教程,操作很简单的,大家学会了吗?希望能对大家有所帮助!


