这篇教程主要是向查字典教程网的朋友介绍ps合成将瀑布从人物眼中和口中流出的效果图,教程很简单,很适合新手来学习,推荐过来,大家一起来学习吧!
在photoshop中进行合成图像,用同样的方法时,选择的素材不同会造成不同的效果。只有尽量的发挥想象力,让添加的图像与原图像融合的效果越自然越好。就是说,在抠图的基础上,将图像融合为一体,这就是合成图片的过程,也是经常用到的。

方法/步骤
1、打开瀑布素材,选择“套索工具”,将瀑布选中,按ctrl+c进行复制。这是进行选取的步骤,只要是能抠图的工具,都可以在这里用。

2、打开人物素材,按ctrl+v粘贴,按ctrl+t执行自由变换,鼠标右键选择旋转、扭曲、变形等功能,对瀑布进行调整,完成后点对号按钮进行变换。

3、选择“橡皮擦工具”,对瀑布边缘进行处理,将混合模式设置为滤色。

4、这时发现瀑布出现的太突然。从瀑布素材中抠取出瀑布顶端的一部分,执行自由变换后移动到嘴巴中。
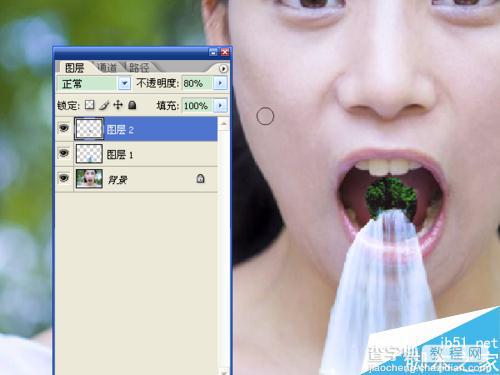
5、效果还不是太好,再找个莲花的图案,执行自由变换,移动到嘴巴中。选择“模糊工具”,对这几个粘贴图层中的图像的边缘进行模糊处理。

6、随意抠取瀑布,执行自由变换,移动到眼睛下面,用橡皮擦工具处理边缘,不透明度为90%,对边缘进行模糊处理。

7、按住ctrl键,点击眼睛下面的瀑布图层的缩略图,载入选区,按ctrl+c复制,再按ctrl+v粘贴,执行自由变换,鼠标右键选择水平翻转,移动到另一只眼睛下面,不透明度为90%,将边缘模糊。

8、瀑布底部悬空,效果不好。将瀑布素材中水面的一部分粘贴到下面,执行自由变换,改变大小、形状、位置,处理边缘,不透明度为80%。
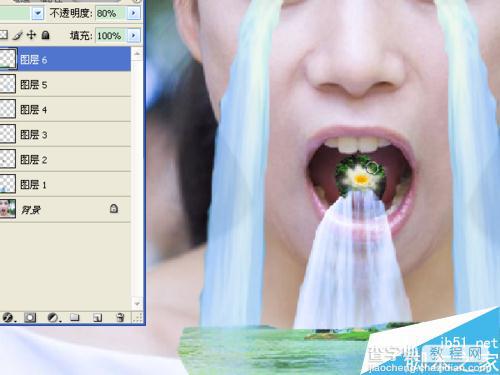
9、选择“横排文字工具”,设置字体、字号、颜色,输入文字。
查看整体效果,还是不协调。选择涂抹工具,对瀑布底部进行涂抹,产生与水面形成一体的效果。

10、选择“画笔工具”,从“色板”窗口中选取颜色,对眼睛周围进行涂抹,形成面罩的效果,混合模式设置为滤色。选择“矩形选框工具”,鼠标右键选择“描边”,输入像素、设置颜色后确定。保存文件。
最终效果还是不好,只要了解到如何将两个图像合成的步骤即可。
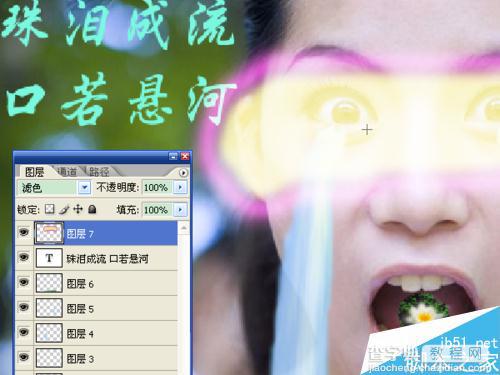
教程结束,以上就是ps合成将瀑布从人物眼中和口中流出的效果图方法介绍,大家学会了吗?希望能对大家有所帮助!


