作者合成的非常细腻,很多细节的处理都值得借鉴,如水面倒影的处理部分,作者先制作好水波纹理,然后把倒影部分用置换和动感模糊滤镜特殊处理,效果非常逼真。
最终效果

1、创建一个新的2000×1000像素的图层,并用白色填充它。打CTRL-J复制背景层,将其转换为智能对象。在这一层,图层>杂色>添加杂色。
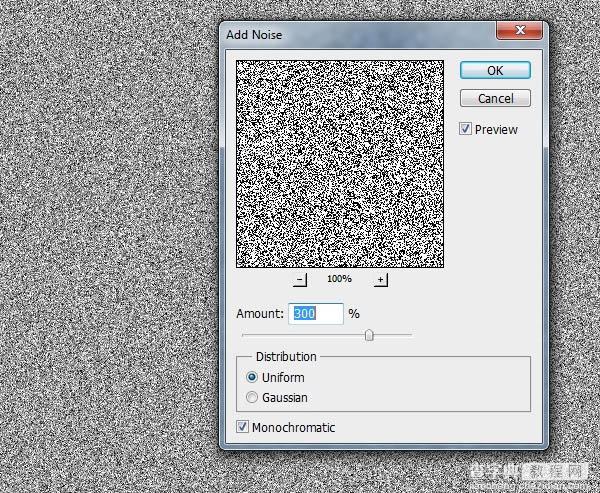
2、按D设置前景/背景色为默认值(黑色和白色)。滤镜>素描>基地凸现。
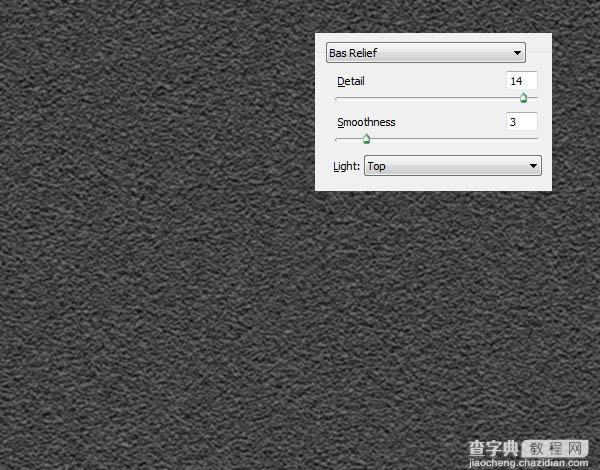
3、滤镜>模糊>动感模糊,为了制造涟漪的效果。
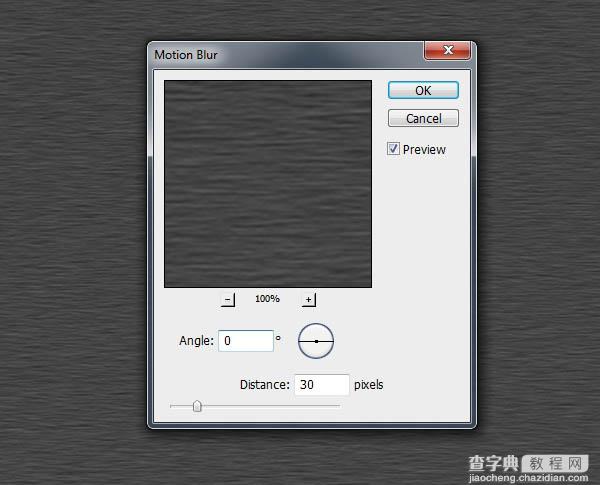
4、复制这一层,使用自由变换工具(CTRL+T),透视 ,如下图所示。
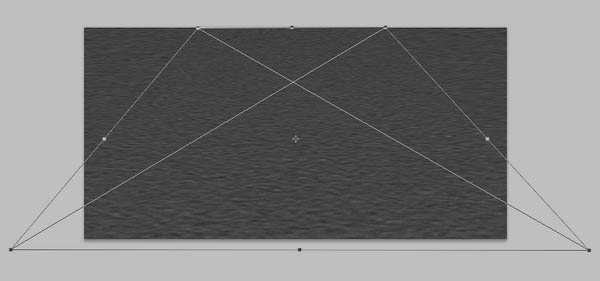
5、使用裁剪工具(C)来选择该图像的中间部分,删除不必要的领域。将此文件保存为PSD并将其命名为“ripple_纹理”或任何你想要的名字。
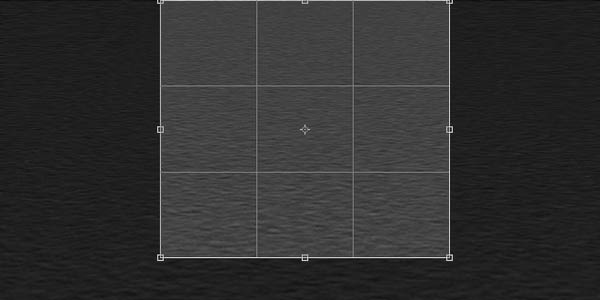
6、创建一个新的2000×1288像素的新图层。
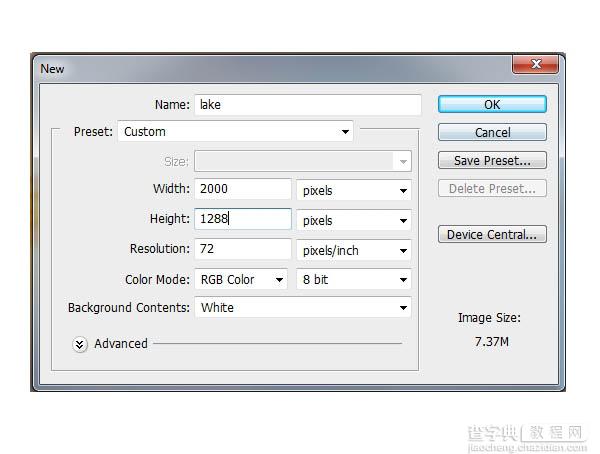
7、打开“天空1”图像。矩形选框工具(M),只选择使用天空部分。


8、将选择部分复制一层拖到“天空1”图层的上面。命名此层“天空”。
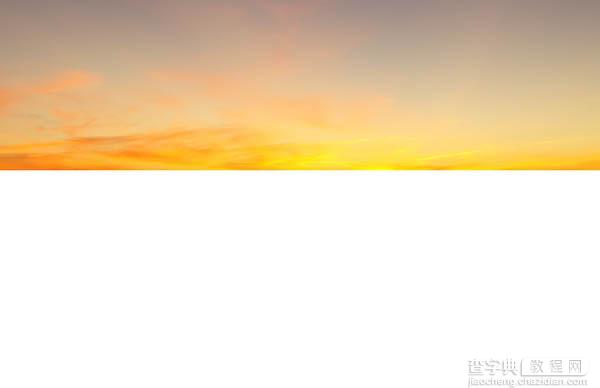
9、复制这一层,然后放在“天空”图层上方。通过选择垂直翻转编辑>变换>垂直翻转。向下移动覆盖白色部分。命名此层为“湖”。

10、为了让湖泊有涟漪效果,滤镜>扭曲>置换,并浏览我们在步骤1中更改创建的纹波文件的设置,置换过滤器来达到你满意的效果。
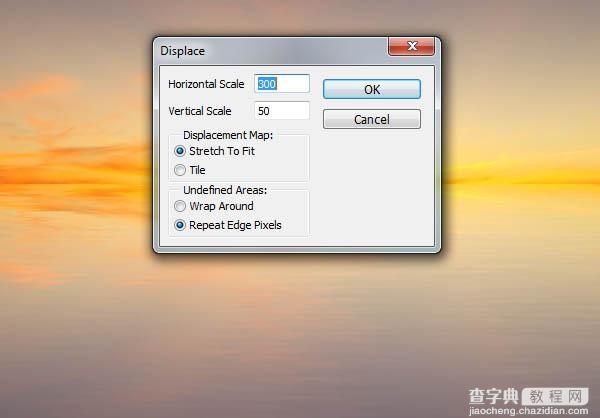
11、为了有更好的波纹效果,滤镜>模糊>动感模糊,改变角度和距离值。
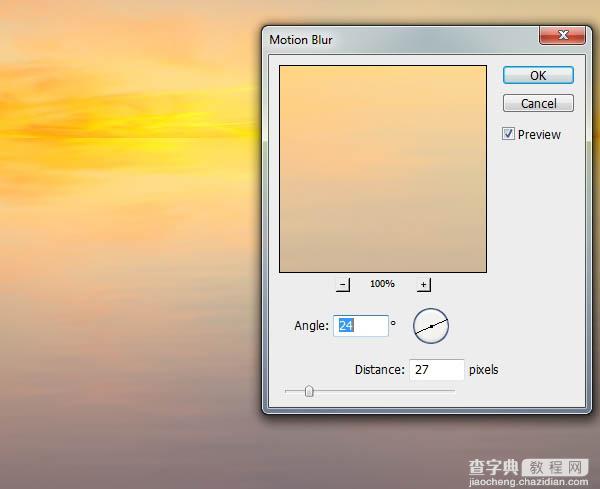
12、给天空添加蒙版。使用软圆刷黑色(黑色软刷)软化天空和湖泊之间的界限。

13、为了使一些湖水看上去深,创建一个新层,用软刷颜色#e6af73和不透明度约30-50%,在选区内画。更改此图层模式为正片叠底100%。

14、为了使湖水看上去更深,新建一个图层,软刷在选区范围内作画(#a99580)。设置此图层模式为正片叠底50%。

15、打开天空2图像。只选择使用天空矩形选框工具。

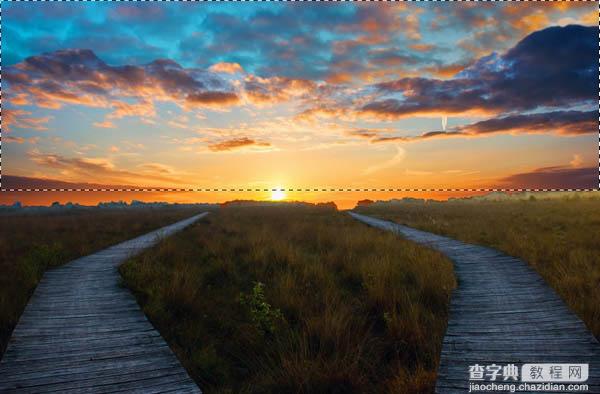
16、把这个天空部分拉到我们的主图像的顶部,并覆盖现有的。更改此图层模式为柔光100%,使用图层蒙版,擦除重叠湖的一部分,并降低其不透明度,使其与现有的天空更好的融为一体。


17、为了减少天空的噪点,滤镜>杂色>蒙尘与划痕,改变半径为3像素。
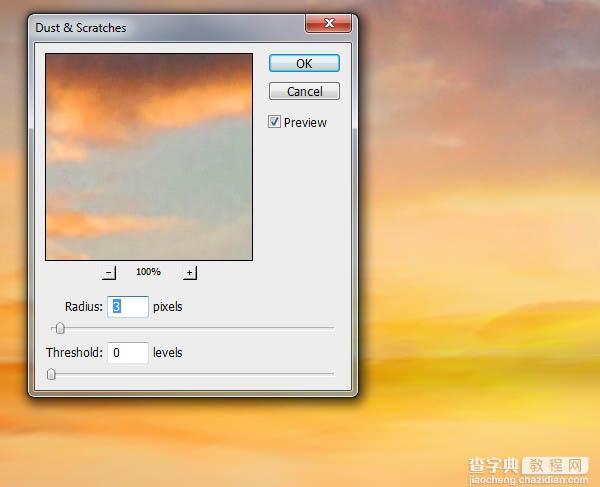
18、复制这一层,垂直翻转。将其放置到现有的湖泊,使这片天空的湖面上的倒影。

19、滤镜>扭曲>置换,(因为天空2与天空1不同 ,更改设置,以获得合适的效果)的设置。
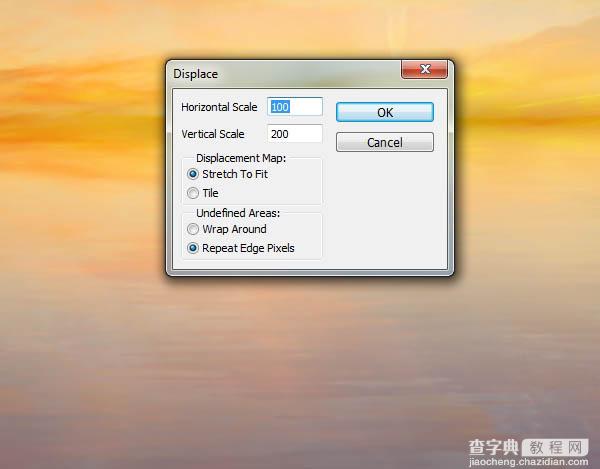
20、滤镜>模糊>动感模糊,角度设置为0和距离设置为15。
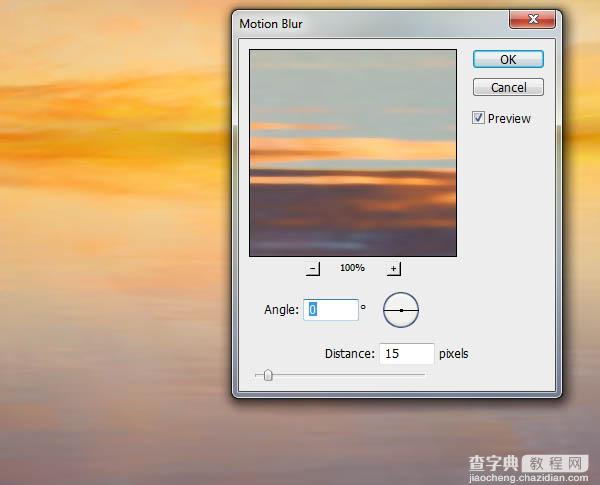
21、在天空2上有一个多余的细节。要删除它,新建一个图层,仿制图章工具(S)。使用此工具来删除该细节。
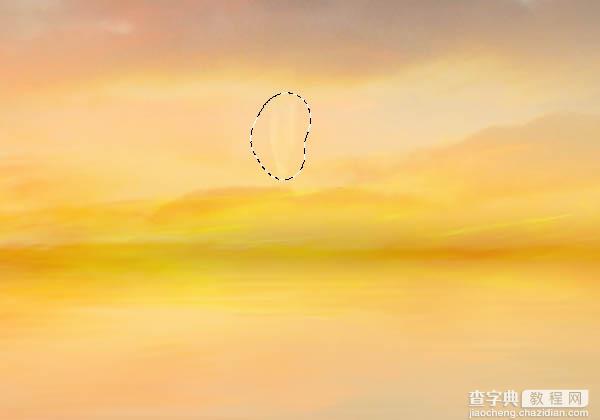
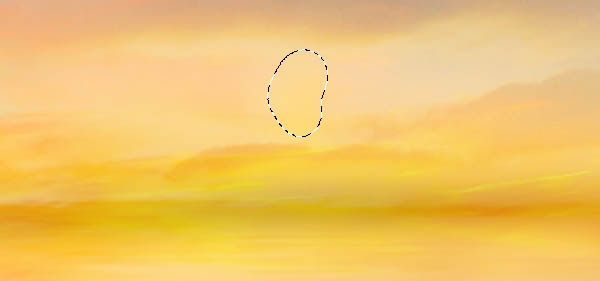
22、从素材中抠出“船”,并将其放置在湖中间。通过选择水平翻转编辑>变换>水平翻转。CTRL+T变形,如下图所示。


23、复制船层,将它下的首艇。然后-置换,并运动模糊滤镜。
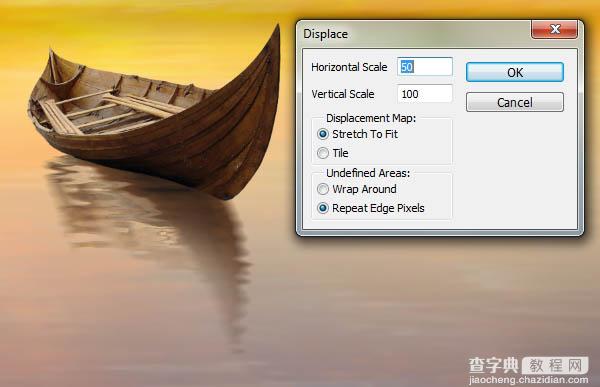
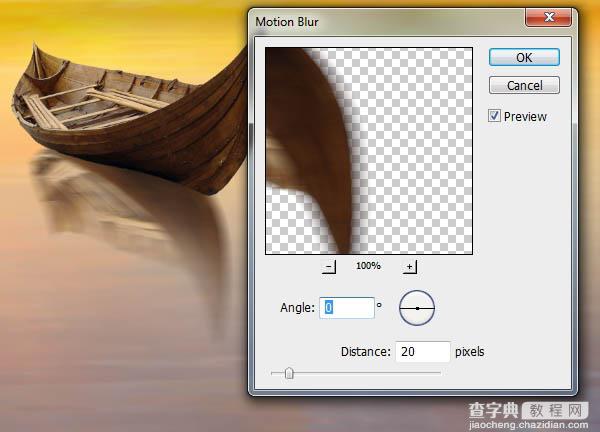

24、添加蒙版,并用柔软的黑色画笔,减少顶部的不透明性,使之消失在水中。

25、选择整个船以及阴影,CTRL+G建组。图层混合模式:穿越 (默认组模式),以正常100%。去图层>新建调整图层>曲线,并降低亮度。
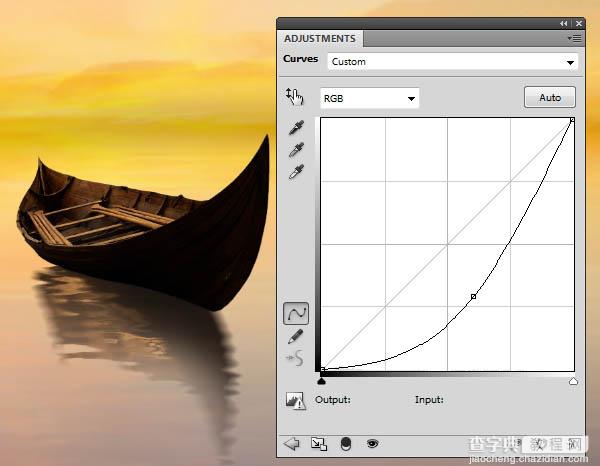
26、在此图层蒙版,用黑色软毛刷擦除船的前部和它的倒影。

27、使用色彩平衡调整图层,给船和船的倒影添加更鲜艳的红色和黄色。
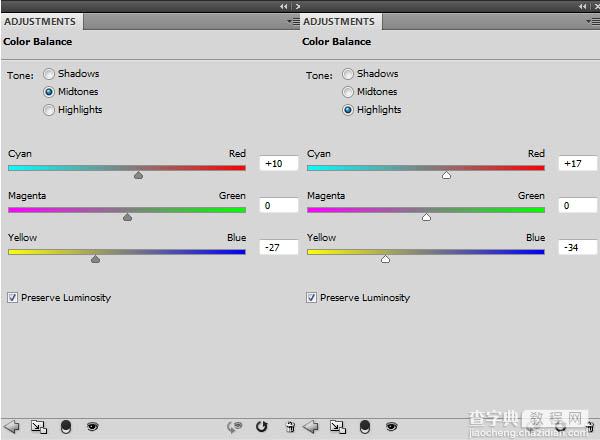

28、创建一个新层在船的上支,设置剪贴蒙版。使用软刷颜色#f1bb52画,以增加一些亮点存在的最高部分。

29、在最顶部创建一个曲线调整图层,降低亮度。
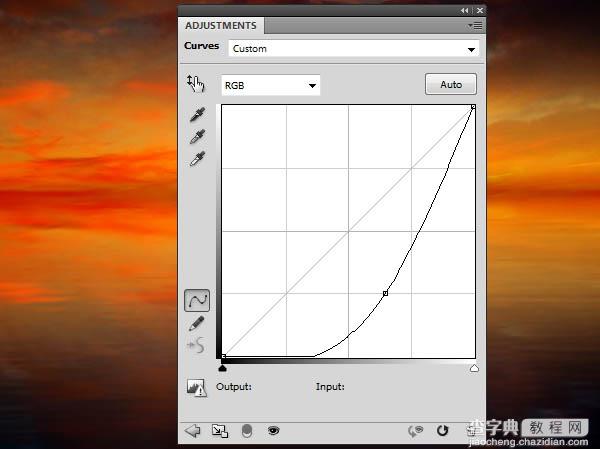
30、在此图层添加蒙版,用黑色软毛刷擦除围在中间部分,在图像的边和角留下黑暗角落效果。

31、创建色彩平衡调整图层,并增加红色和蓝色的值中间调。
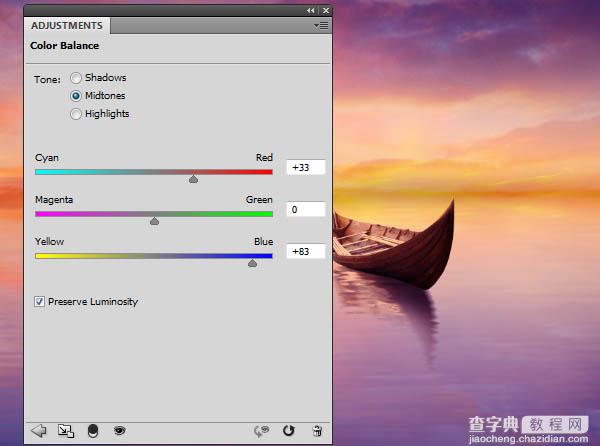
32、打开玫瑰图像。切玫瑰花出使用背景的魔术棒工具(W)。


33、使用套索工具(L) 选择上玫瑰的一部分,并将其放置到船。


34、添加一个蒙版到这一层,并用硬刷(黑)擦除 一些玫瑰,使它们看起来好像躺在船内。

35、选择上玫瑰的一部分添加到现有的左边,并用CTRL+T让它变小点。


36、把较低的树枝的一部分上的玫瑰放置在船的下部,如图所示。


37、制造玫瑰倒影,选择所有的玫瑰层。右键单击并选择复制图层,然后选择这些文件全部合并合并图层。如图所示。

38、降低不透明度这层至90%。-置换和-运动模糊滤镜。
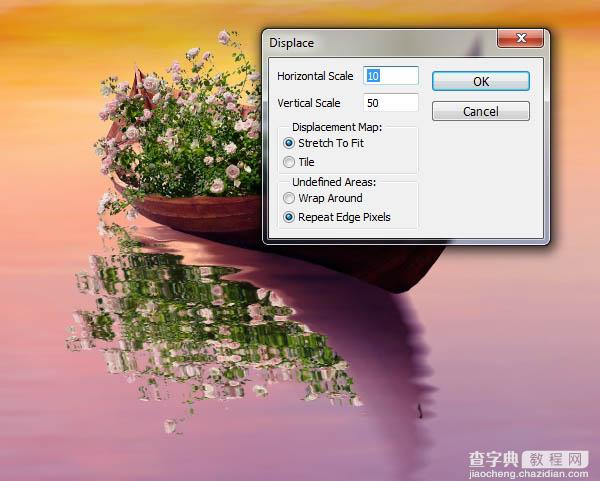
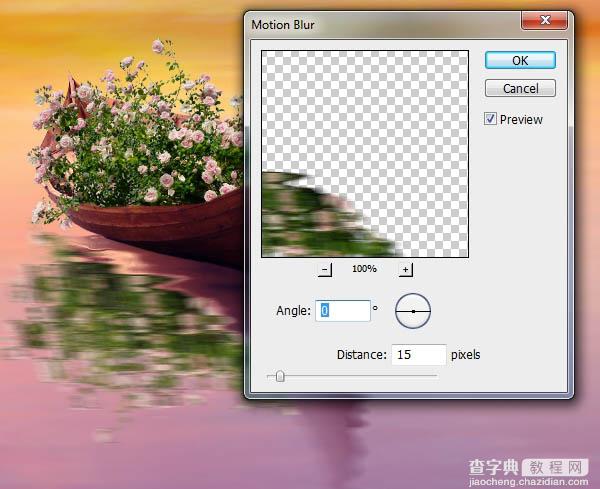
39、添加一个蒙版到这一层,并用柔软的黑色画笔混擦拭,形成水中的倒影。

40、从原始图像选择玫瑰枝,并将其放置在湖的前景。


41、添加一个蒙版到这一层,并用柔软的黑色画笔,使玫瑰的下部下沉了一下入水。命名此层“大玫瑰”。

42、在“大玫瑰”图层,-置换和-运动模糊滤镜,并降低该层的不透明度,以80%。
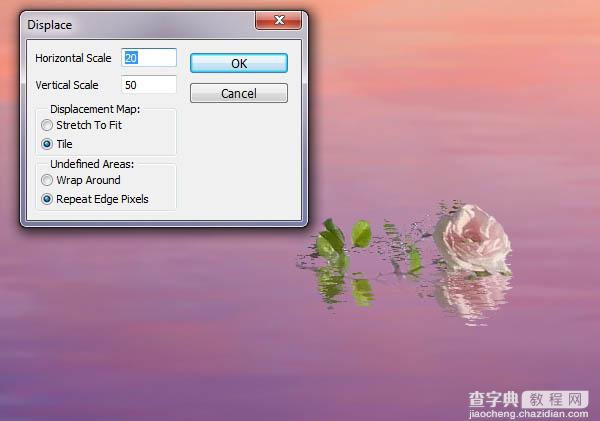
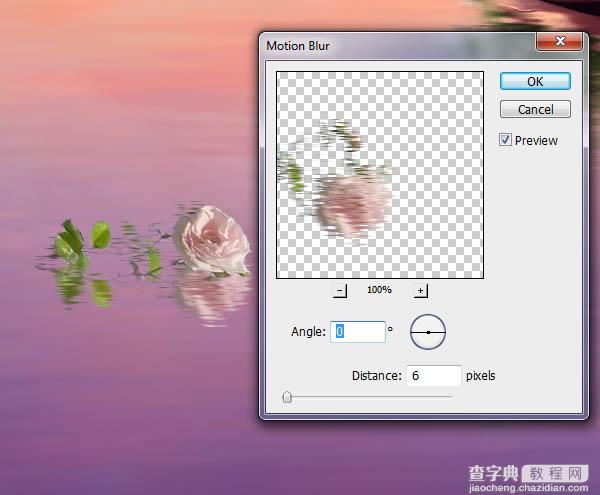
43、使用图层蒙版,使倒影消失在水中。

44、将所有的玫瑰建组 ,创建色彩平衡调整图层,并把红色的值中间色调高达+79。
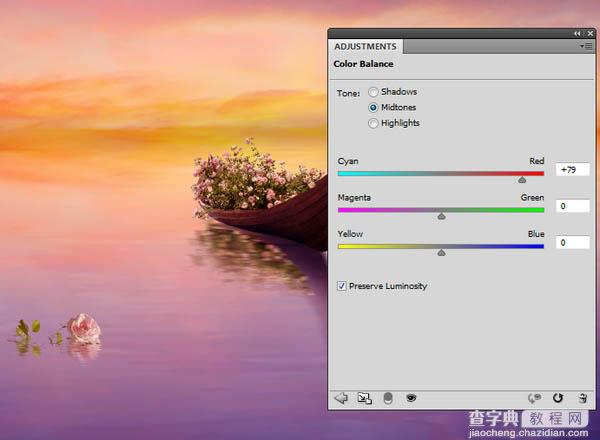
45、使用曲线调整层,增加亮度。图层蒙版,用黑色软刷除去上了船后部的玫瑰玫瑰的前景和光。
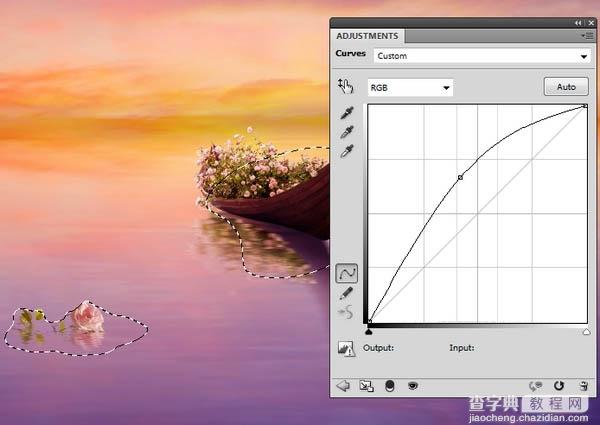
46、让另一个曲线调整层,降低了亮度。在此图层蒙版,用黑色软毛刷擦除船上的大玫瑰的面前。
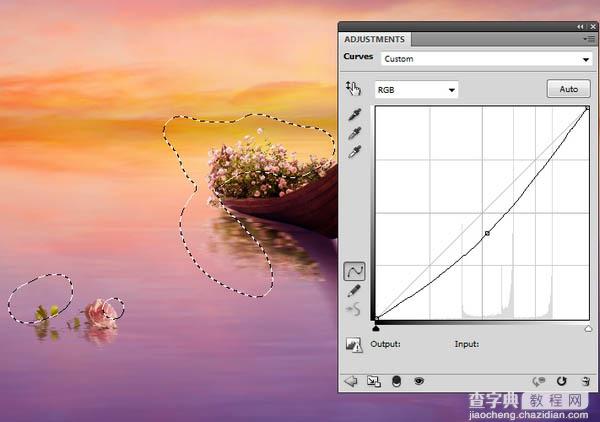
47、创建一个新层(设置为剪贴蒙版),将模式更改为叠加100%和填充50%灰色。
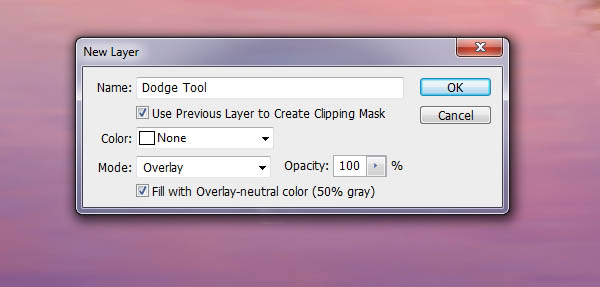
48、减淡工具(O)与中间色调范围,曝光约20-25%,涂抹。给上面的树叶和花瓣带来更多的光线细节。设置为叠加模式。

49、创建曲线调整图层(设置为剪贴蒙版),参数如图所示。在此图层添加 蒙版,用黑色软刷抹去的玫瑰,保持轻盈且有上部。
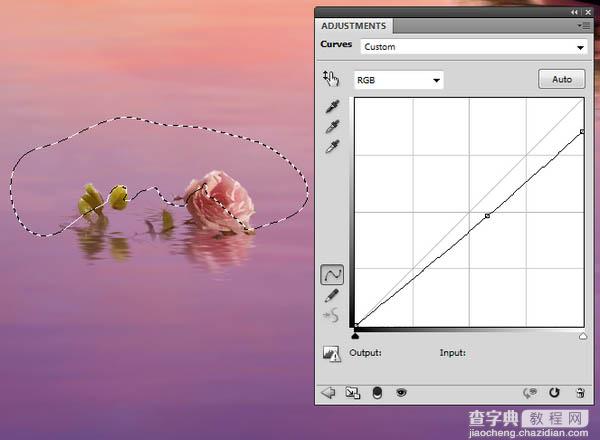
50、从素材中抠出鸽子,并放置到艇艏。


51、制作鸽子的倒影,与之前的 步骤相同,-置换和-运动模糊滤镜参数。
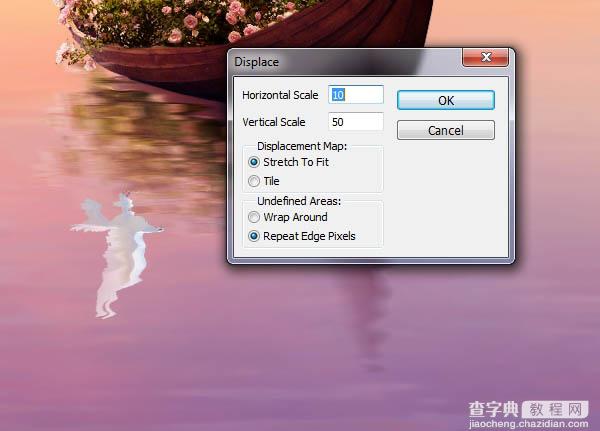
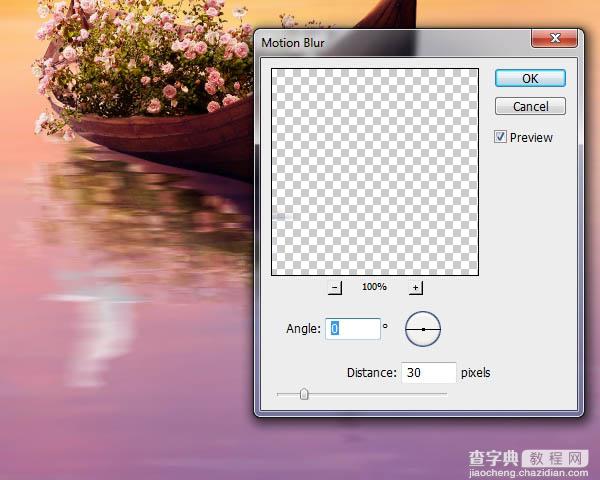
52、将鸽子及其倒影建组。使用色彩平衡调整图层,并更改中间调的设置。
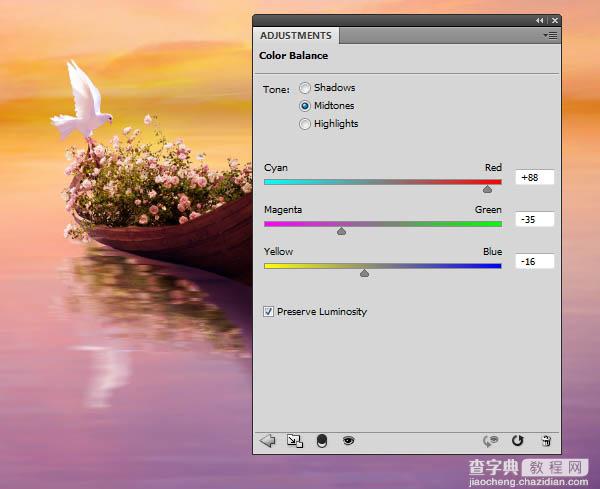
53、创建曲线调整图层,以减少对鸽子的亮点。使用这个图层蒙版软刷(黑),调整倒影的效果。
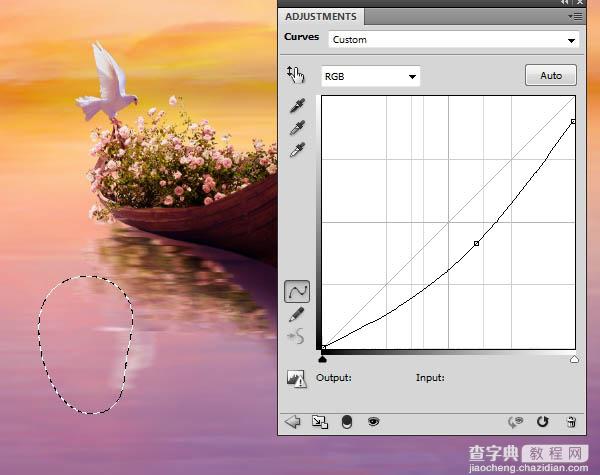
54、做一个曲线调整层,降低亮度。
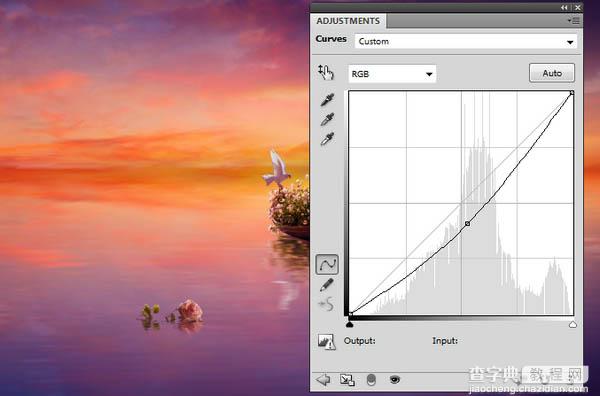
55、在此图层蒙版,用黑色软刷抹去的中间部分,以保持亮度有。

56、使用另一个曲线调整层,以增加光了一下。
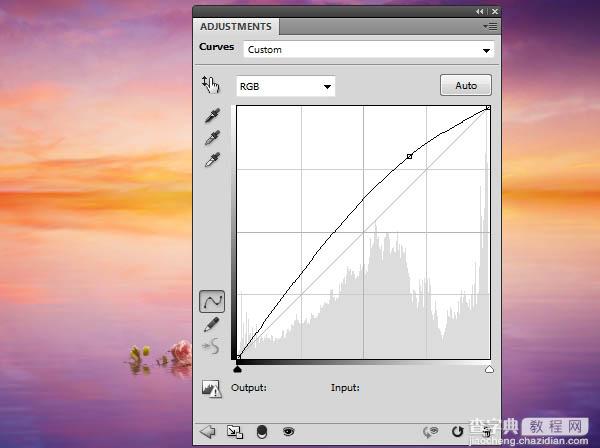
57、在此图层蒙版,用黑色软毛刷擦除现场的两侧,使集中在中间的光。

58、做一个色彩平衡调整图层来改变整个场景的颜色。
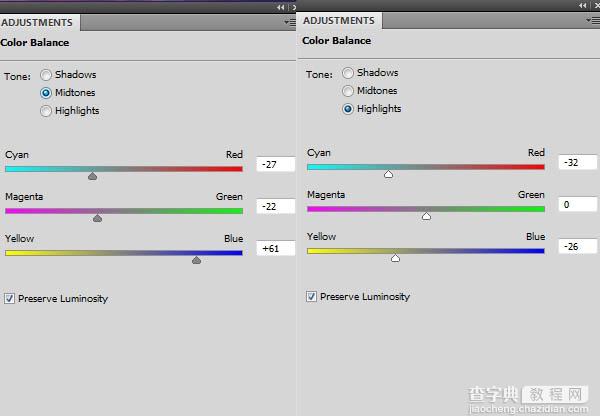

59、创建一个新层,用软刷颜色#b0975c画的中间部分,以更具活力的光添加到这个区域。

60、更改此图层模式为强光100%。

61、改变光色后,我们将使用两个曲线调整图层,以提高整个场景的对比度。第一种是更变暗现场。在此图层蒙版,用黑色软刷一个非常低的不透明度 (约10-15%),以减少在船上和鸽子这个调整层的效果。

62、为了增加充满活力的光中间,使用另一个曲线调整层。
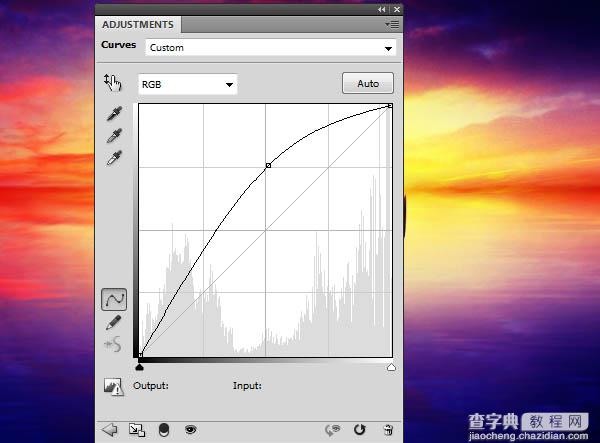
63、在蒙版上,在场景,船,鸟的边缘擦除一下。

64、打开光材质包。选择“满天星斗4”的形象,并将其放置在工作文件。

65、更改此图层模式为滤色,透明度100%。

66、复制这一层并应用运动模糊滤镜,打造出闪烁效果。
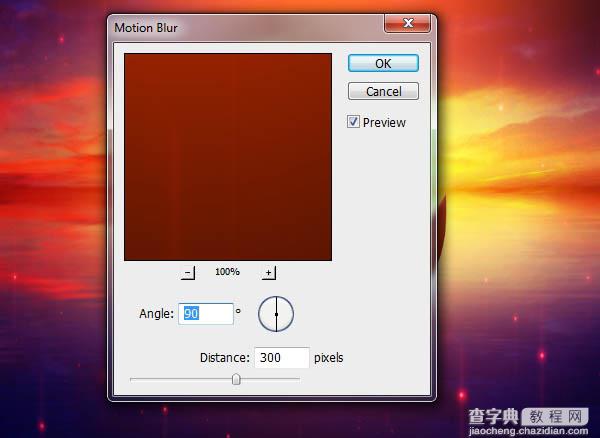
67、添加一个蒙版到这一层,并用柔软的黑色画笔,以减少一些点的光效,得到一个更好的光点效果。

68、置换,参数如下。
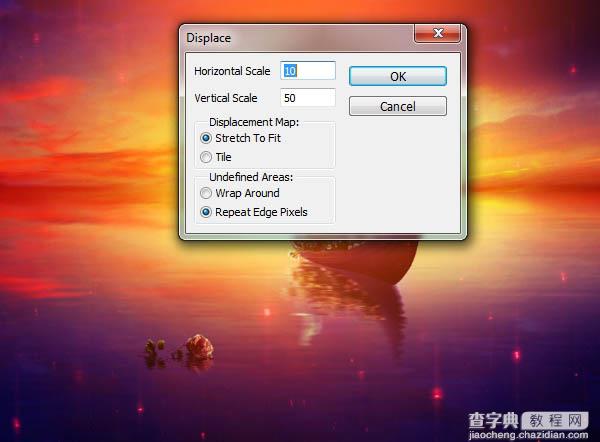
69、给所有的光点建组,这模式改变为 ”滤色“,透明度100%。使用色相/饱和度调整图层来改变光色颜色。
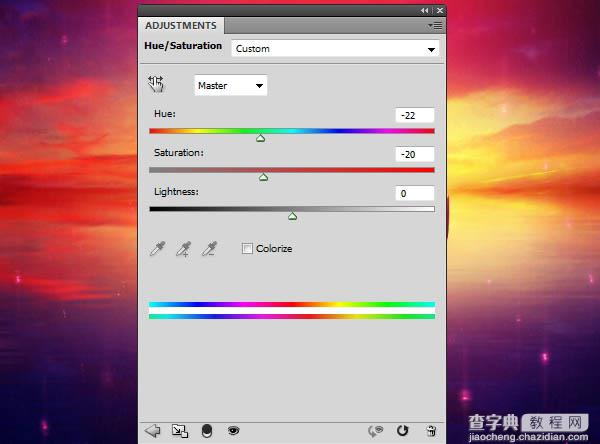
70、建立图层蒙版,用黑色软刷,减轻湖面上发光点的亮度 ,效果如下。

71、给光点这一组添加蒙板,并用柔软的黑色画笔,以减少天空顶部的红光,鸽子和小船上创造了微妙的光效效果。

最终效果:



