效果图非常有趣,有点类似微距效果。不过制作过程有点复杂。首先要构思好想要的内容;按照自己的思路去拍摄想要的素材;再筛选出最合适的素材;后期就是合成、润色、修饰细节、添加装饰等。
最终效果



1、打开刚才说到找好的场景图片,就是下面这张。

2、像这样的图像,可以加工一下,让图像更加漂亮。这里有一条细长的蜘蛛网,穿过后面的岩石,这里使用污点修复画笔工具,沿着它,将蜘蛛丝消除掉。
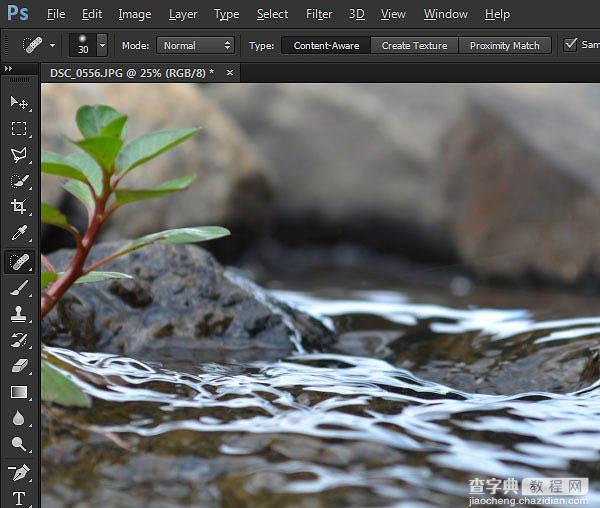
3、在PS菜单栏中选择“图层>新调整图层>色阶”。在水平属性框中,右下方的直方中有三个小滑块。把最外面的小滑块微微向内滑动,增加图像的对比度。
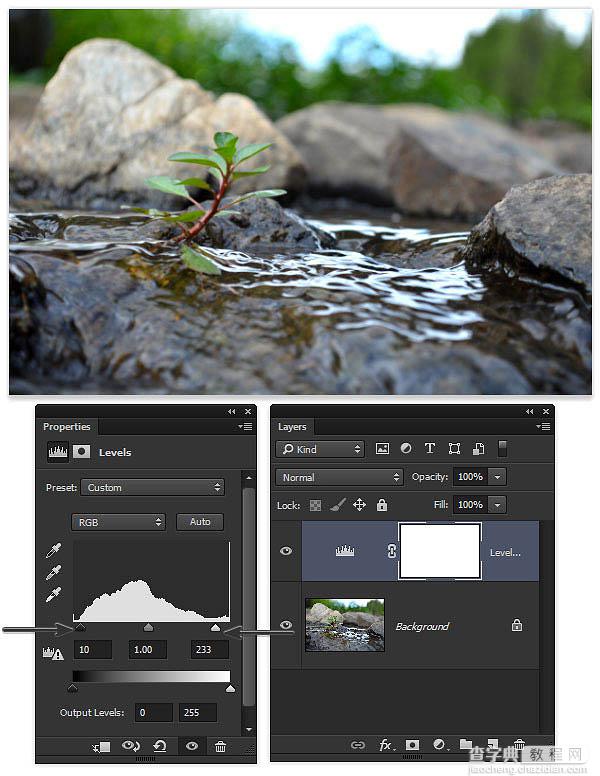
4、下面用裁剪工具将植物部分裁剪出来,操作如下。

5、先不关闭场景图片。然后选择“文件>打开”,选择坐在凳子上那张照片。这时两个图像都显示在顶部的标签栏了。

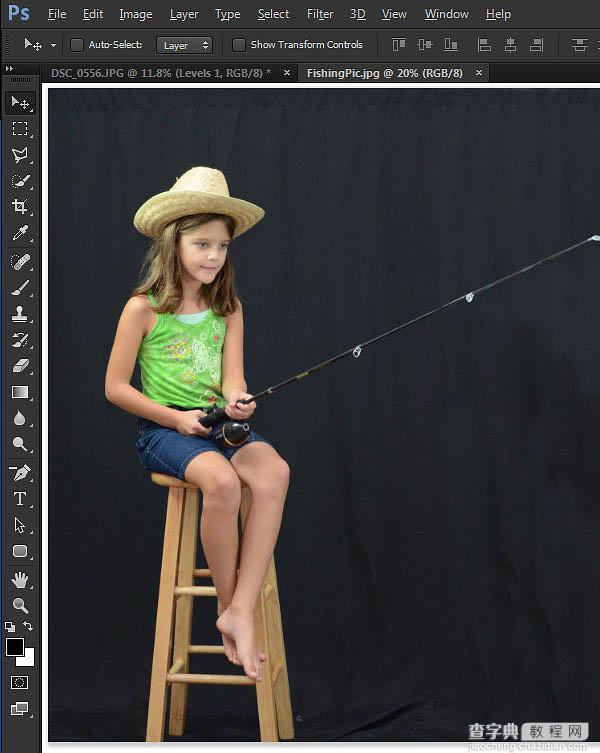
6、选择快速选择工具,确保选项栏中勾选“增加到选区”,然后将工具的大小调整到跟图像孩子鼻子差不多大,这里设置直径为70像素、硬度为25%。这样设置后,就能更好地在下面应用起来。
选择好快速选择工具,将选择工具想象成画笔,然后在人物周围画一圈,就会看到虚线萦绕着刚才所画的区域,然后这个就是选区啦。

7、保持选择工具的选择状态,如果选区内有不需要的物件,比如凳子、肘部内的空隙,按着Alt,然后点击消除掉。

8、向屏幕顶部的一个按钮,该按钮说,完善的边缘。当你发现它,推动它!在工具选项栏的右端,有个按键“调整边缘”,ok点击它 。
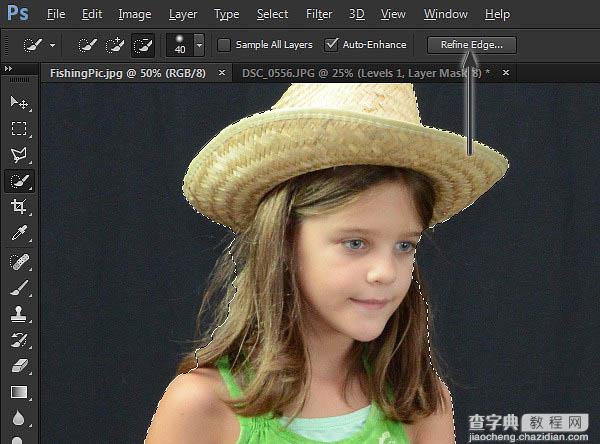
9、当调整边缘的选项框出来后,将智能半径选中标记,然后如下设置。这些选项设置以后,先不要点击确定。
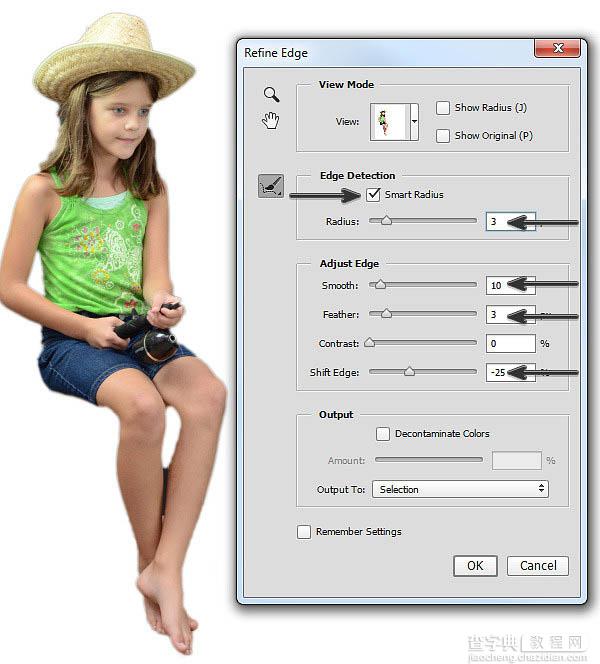
10、选项框左边是一个小图标,看起来像一个油漆刷。这是调整半径工具。确保工具被选中,然后在之前很难选择的头发区域。这将创建一个软化的选取,然后点击确定。
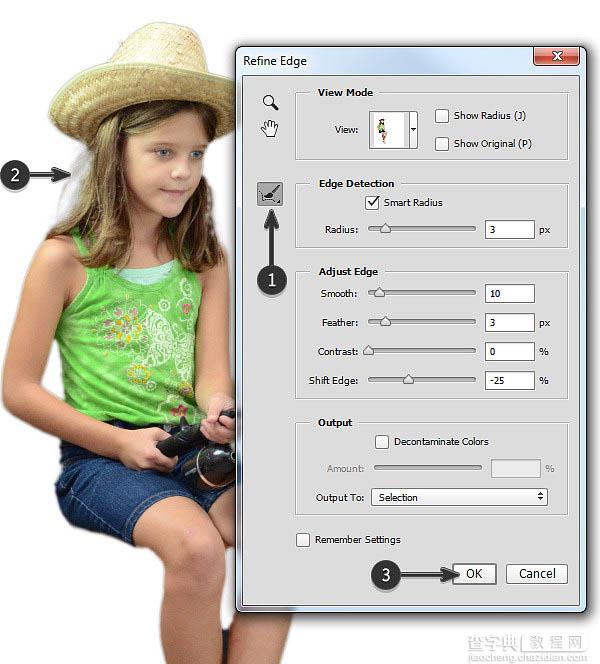
11、现在点击多边形套索工具。它的工具,看起来像一个尖尖角的套索或着像个“皇冠”。然后在屏幕的顶部,点击两个重叠的框,这意味着该工具将“添加到选择”。
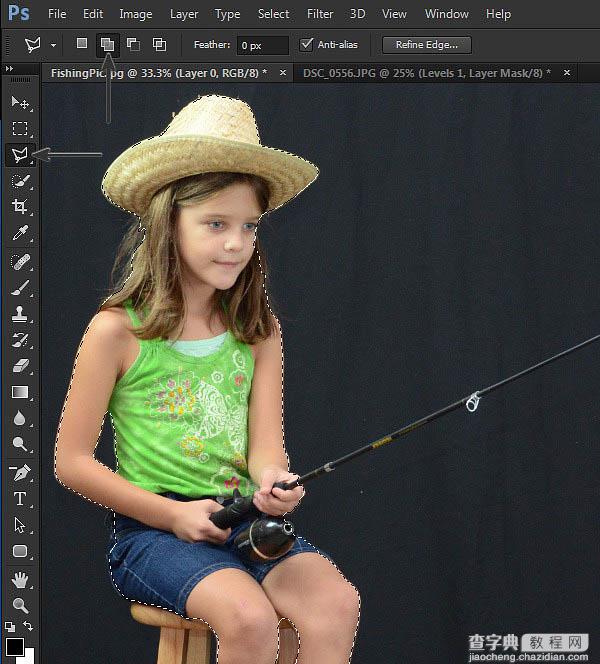
12、现在用这个工具来选择鱼竿。这个工作跟前面的稍微有点不同,对比起尝试直接圈起来,这个工具更加像是点连着点。点击隆起的角,慢慢连接起这个鱼竿的外观。但觉得完成之后,双击完成选区。现在你看到选区已经包含鱼竿啦。

13、现在需要复制刚才的选取。选择“编辑>复制”。你不会看到任何改变的,聪明的电脑会将选定的像素复制到内存中。
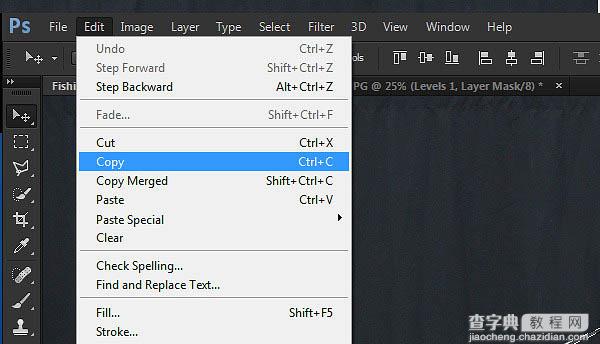
14、在Photoshop标签栏中找到背景图像,然后点击。再选择“编辑>粘贴”来将抠出图像复制到背景中。
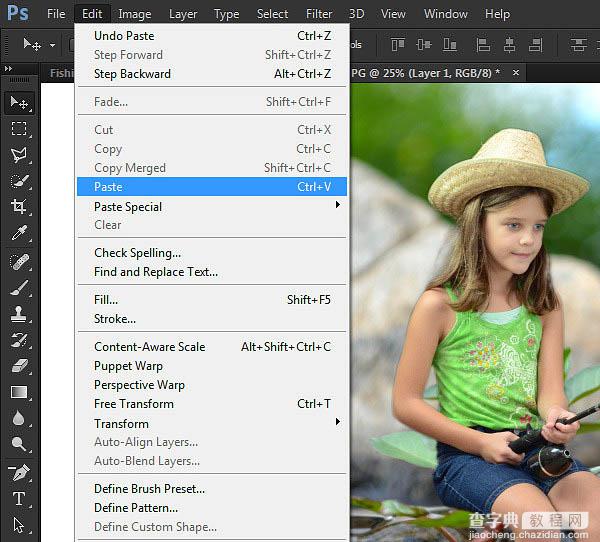
15、在继续之前,把复制的图像转换成一个智能对象。这有助于在调整图像大小的时候保持图像的清晰度。在主菜单栏中选择“图层>智能对象>转换为智能对象”。
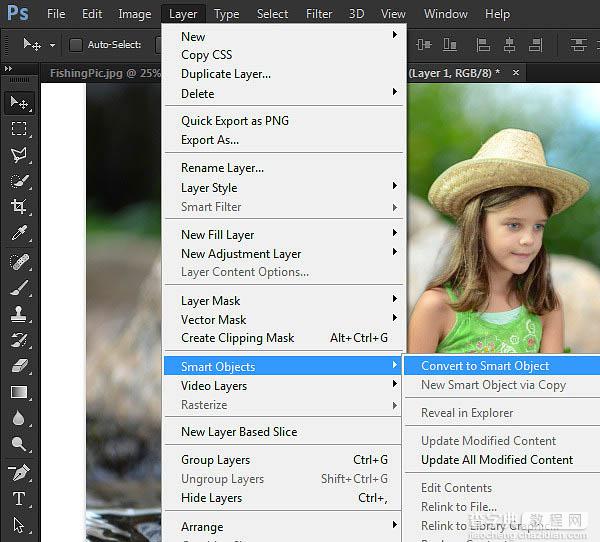
16、准备工作差不多完成了,是时候将人物放到树叶上了。选择“编辑>自由变换”,将调整的框移到树叶上,然后按着shift按比例调整大小,稍微调节好大小和位置,确定后就回车。

17、两者图片的颜色有点不匹配。这里通过色调/饱和度调整图层来调整。按着Alt同时选择“图层>新建调整图层>色相/饱和度”。在“新图层”对话框中,单击“前一层”复选框以创建剪贴蒙版。
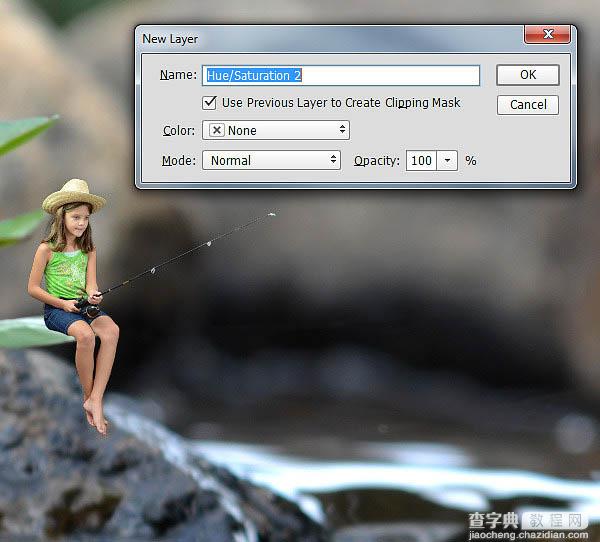
18、减少饱和度,直到孩子的颜色与背景色饱和度相匹配。对于教程的图像,-12是一个不错的调整数值。
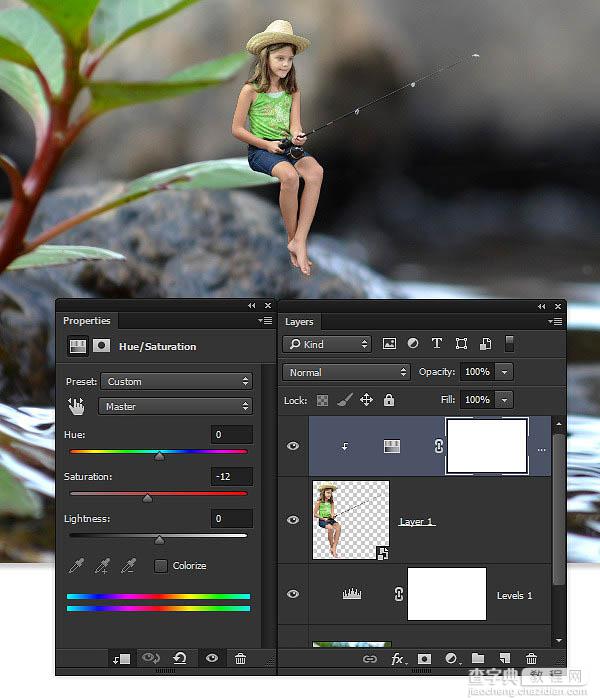
19、由于图像的清晰度问题,孩子还是稍微有些不同。这里可以用模糊滤镜调整。在图层面板上点击孩子的图层,然后选择“滤镜>模糊>高斯模糊”。使用半径为1.7像素。
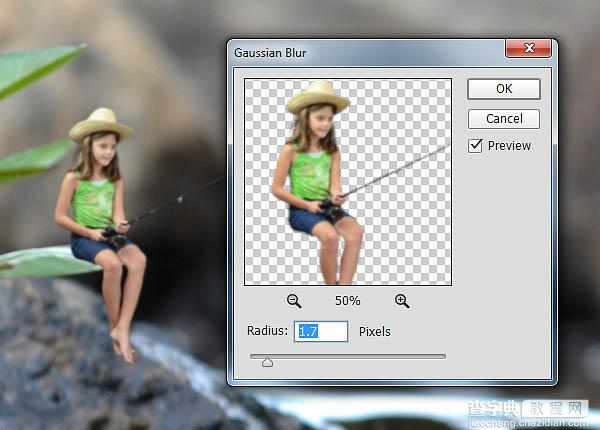
20、添加新图层,并且选择黑色软笔刷,设置低透明度,然后画出女孩腿部和树叶之间的阴影效果。
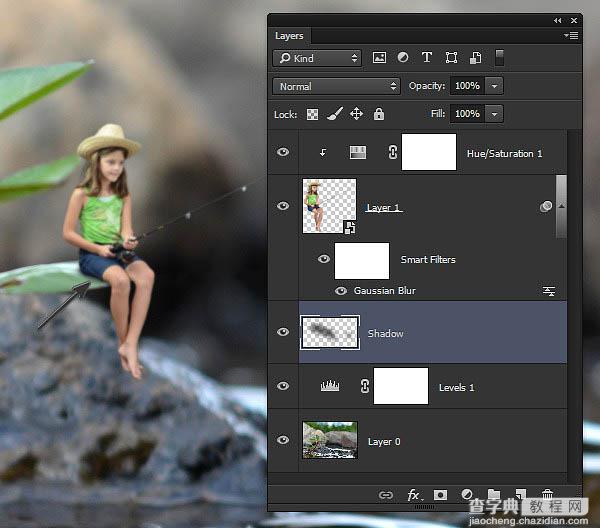
21、选择图层面板顶端的“色相/饱和度调整层”,按着Alt,在菜单栏中选择“图层>合并可见图层”,然后把合并图层变成一个智能对象。
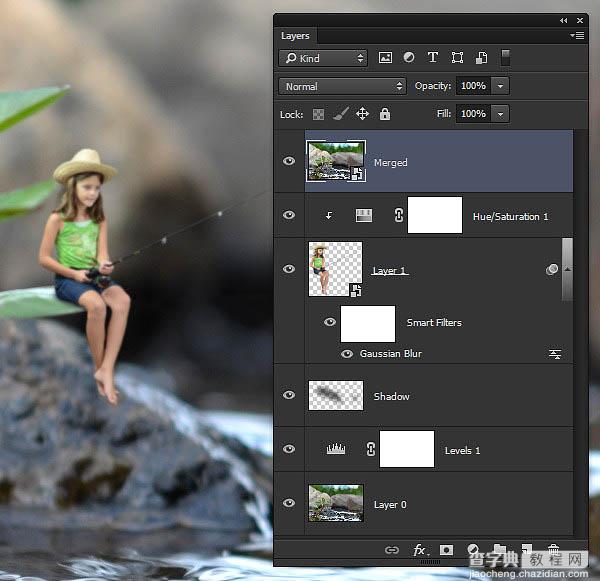
22、是时候加点梦幻效果了。选择“滤镜> Camera Raw 滤镜”,在基础选项中设置透明度和抖动的控制值为40。
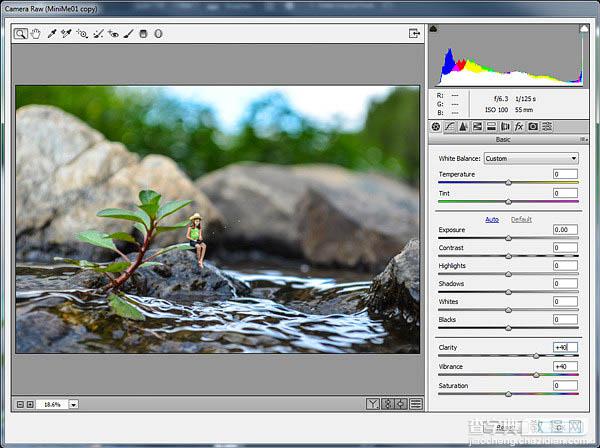
23、然后切换到效果选项,设置裁剪后晕影,数量为-70,设计出一个漂亮的边角加暗效果。
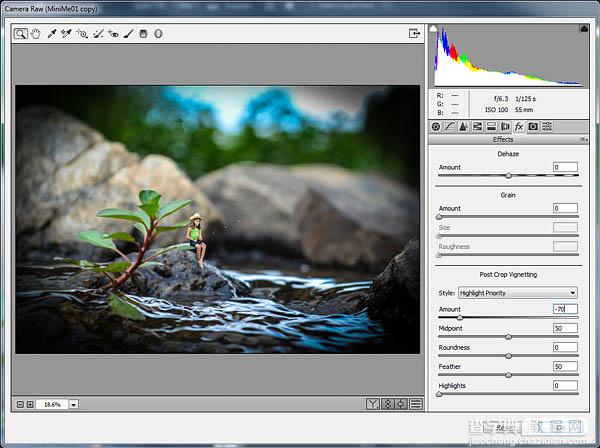
单击“确定”,就完成了。



