手把手教你PS绘制《速度与激情7》海报的教程
发布时间:2016-12-30 来源:查字典编辑
摘要:最终效果:1.首先,新建画布,这里选择的是3840px*3072px。2.添加渐变填充图层。渐变参数设置如下:颜色:c0c0c0,并添加蒙版...
最终效果:

1. 首先,新建画布,这里选择的是3840 px * 3072 px。
2. 添加渐变填充图层。
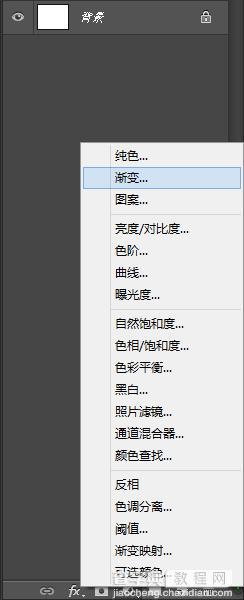
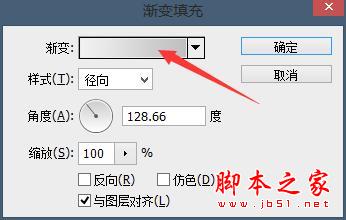
渐变参数设置如下:
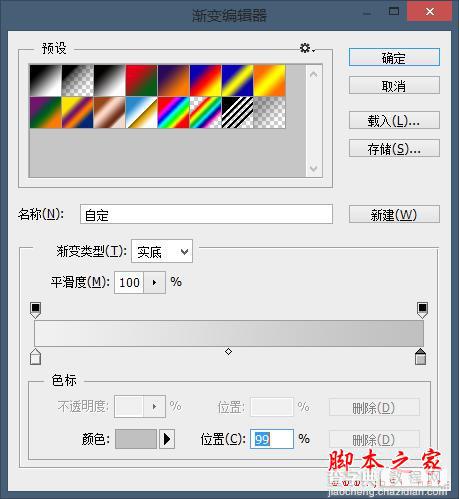
颜色:c0c0c0,并添加蒙版。

3. 将素材:楼层,拖入,置于左上角。

4. 添加渐变填充图层,设置如下:
(先用选区工具选中图层的左半部分之后,再添加蒙板,然后回到图层部分,即可拖动调整渐变填充露出来的部分)
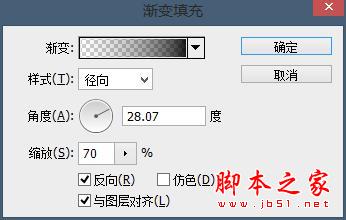
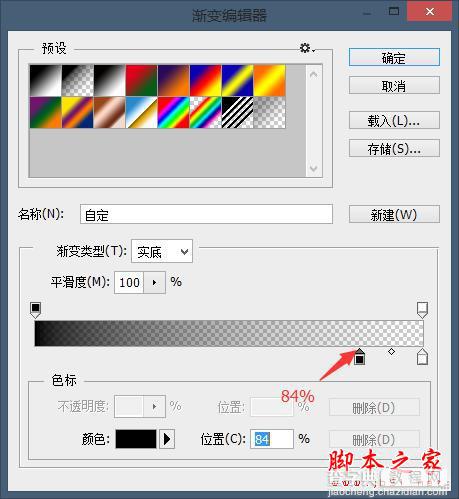
添加蒙版。

此步骤之后的效果图:

5. 将素材:汽车,拖入,将车轮分别抠出来,对车轮进行径向模糊,数值适宜即可,盖印图层,车轮部分对比图。

添加蒙版,适当涂抹。

6. 下面就是对车轮部分的处理,做出光芒的感觉,用白色画笔涂抹轮胎边缘。

添加图层样式,外发光,设置如下:
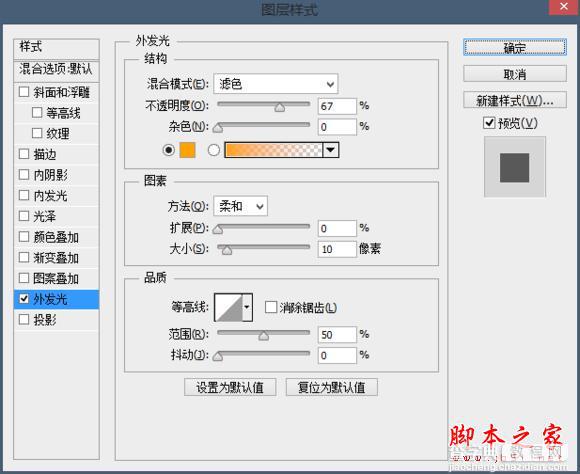
继续复制两层,加强效果,再复制一层,将图层效果修改:
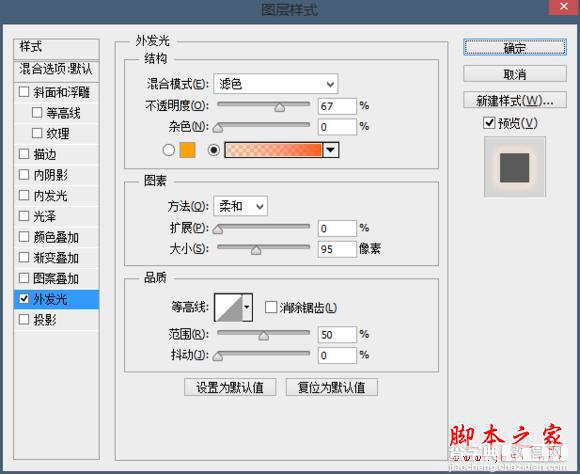
复制一层刚刚修改过的图层。
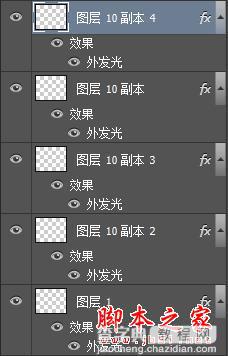
继续涂抹轮胎

(这里为了大家方便观看,我隐藏了之前的图层)
添加效果:
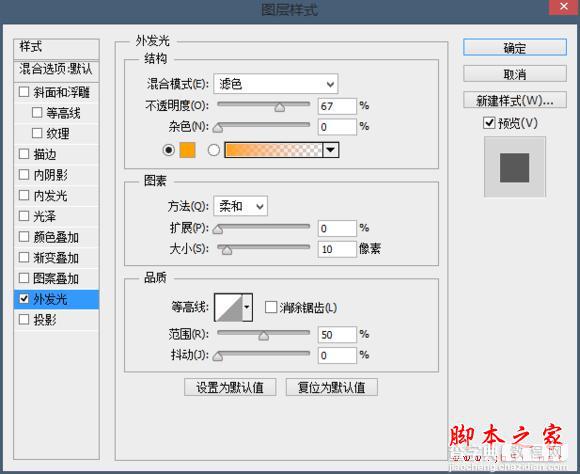
将素材:火花,拖入,添加蒙版,适当涂抹。
(蒙版显示)

这样,轮胎部分的处理就基本完成了。

(可以添加多个火花哦)
7. 下面的部分就是看大家笔刷的收藏及找素材的能力了,可以使用各式各样的玻璃笔刷,还可以直接拖入小石子素材,做出满屏的破碎效果,但需要注意细节的处理,比如轮胎的下面部分,达到逼真的效果。
(完成的效果)

8. 最后,细节的调整,在中央部分画一个矩形,撞破玻璃的感觉。

加上一些字(素材中有字体),就此完成。



